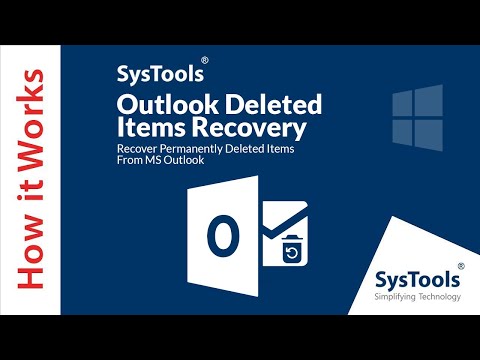Stari alat za prepoznavanje govora još uvijek je dostupan putem upravljačke ploče. Ima neke napredne značajke koje nećete naći u novom alatu za diktiranje, kao što je mogućnost navigacije radnoj površini pomoću glasovnih naredbi. No, većina ljudi će radije koristiti novi alat za diktiranje za više osnovnih diktata.
Kako započeti diktirati
Da biste započeli diktirati s bilo kojeg mjesta u sustavu Windows, odaberite tekstno polje, a zatim pritisnite tipku Windows + H na tipkovnici. Prikazat će se traka s porukom "Slušanje".


Kako diktirati tekst i unijeti interpunkciju
Samo počnite govoriti nakon što pritisnete Windows + H ili dodirnete gumb mikrofona. Dok se prikazuje "Slušanje …", Windows će slušati vaš glas. Trebat će vam mikrofon za vaš račun, ali mikrofoni koji su integrirani u moderna prijenosna računala trebali bi biti u redu.
Dok se pojavi tekst "Listening …" i ikona mikrofona je plava, ono što kažete na mikrofonu pojavit će se kao tekst u aplikaciji u kojem se nalazi vaš pokazivač teksta.
Nakon pet sekundi ili kad kažete da "prestanete diktirati" naglas, ikona mikrofona će ponovno postati crna, "Slušanje …" će nestati, a računalo će prestati slušati vaš glas. Windows će prestati slušati nakon što počnete tipkati tipkovnicu. Čut ćete brzi zvuk kad god Windows 10 počne ili prestane slušati vaš glas.
Da biste započeli ponovno diktirati, pritisnite Windows + H ili kliknite ikonu mikrofona.

Samo reci stvari kao što su "razdoblje", "zarez", "uskličnik", "otvoreni citati" i "bliski citati" na to. Na primjer, za unos teksta "Rekla je" pozdrav ".", Trebala biste reći "rekla je otvorena navodnika hello blizu razdoblja citata" naglas.
Neke, ali ne sve, glasovne naredbe koje rade s prepoznavanjem govora također funkcioniraju s glasovnim diktiranjem. Na primjer, možete reći "pritisnite backspace" da biste umetnuli znak backspace, "odaberite [riječ]" da biste odabrali određenu riječ, "izbrisati taj" da biste izbrisali odabrani, "izbriši odabir" da biste izbrisali odabir i "Idi iza [riječi ili frazu]" da biste položili kursor odmah nakon završetka određene riječi ili fraze. Windows će vam predložiti mnoge od tih glasovnih naredbi putem savjeta prikazanih na diktatorskoj traci.

Glasovne naredbe ne rade uvijek pouzdano
Nažalost, otkrili smo da mnoge od tih glasovnih naredbi još ne funkcioniraju dosljedno. Značajka diktiranja razumjela je riječi koje smo govorili, ali često samo umetnuli riječ "izbrisati" umjesto da je obradi kao naredbu, na primjer. Vidjeli smo isti problem prijavljenih od drugih web mjesta koja su testirala tu značajku. Iako osnovno prepoznavanje glasa radi jako dobro, nepouzdanost glasovnih naredbi znači da ovo nije još moćno kao plaćeni softver poput Dragon NaturallySpeaking.
Nedostatak pouzdanih glasovnih naredbi za uređivanje pravi je problem jer ćete morati urediti tekst pomoću tipkovnice. I kad god počnete pisati, Windows će prestati slušati vaš glas. Morat ćete pritisnuti Windows + H svaki put kad upotrijebite tipkovnicu da biste nastavili govoriti. Prilično je neugodno ako često uredite tekst tipkovnicom.
Za razliku od starog značajka prepoznavanja govora, čini se da ne postoji način da ručno obuče značajku glasovnog diktiranja.
Iako je ova značajka dio sustava Windows 10, prilično je nova. Poput mnogih dijelova sustava Windows 10, ova se značajka osjeća kao posao koji je u tijeku. Microsoft će se nadamo poboljšati, čineći ga pouzdanim i fleksibilnijim u budućim ažuriranjima za sustav Windows 10.