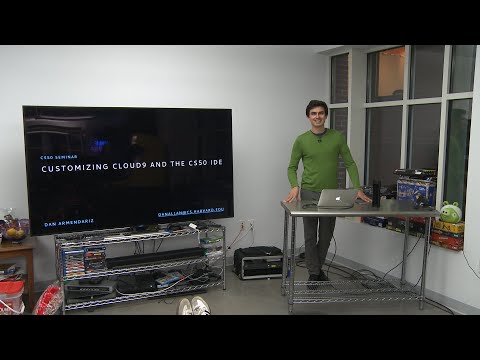Prečaci na tipkovnici za rad s izbornikom Start
Nema puno određenih tipkovničkih prečaca za rad s izbornikom Start, ali i dalje možete koristiti tipkovnicu za navigaciju i pokretanje aplikacija. Za početak možete otvoriti izbornik Start tako da pritisnete tipku Windows ili pritiskom tipke Ctrl + Esc. Izbornik Start možete zatvoriti pritiskom na Windows ili Esc.
Izbornik Start organizira se u tri stupca - mape, aplikacije i pločice. Koristite karticu Tab i Shift + Tab za prelazak između tih stupaca. Unutar stupca upotrijebite tipke sa strelicama za kretanje i pritisnite Enter da biste otvorili sve što je istaknuto. Imajte na umu da ako upotrebljavate desnu tipku sa strelicom na aplikaciji koja podržava jumpliste, prikazat će se jumplist i pomoću lijeve strelice možete se vratiti iz jumplista.



Bilješka: Ako vidite PowerShell umjesto naredbenog retka na izborniku Power Users, to je prekidač koji je došao s Ažuriranjem autora za Windows 10. Vrlo je jednostavno vratiti se na prikaz naredbenog retka na izborniku Power Users ako želite ili možete dati PowerShell probati. U PowerShellu možete raditi gotovo sve u Command Promptu i puno drugih korisnih stvari.
Tipkovnički prečaci za pokretanje aplikacija na traci sa zadacima
Prvih deset aplikacija na programskoj traci dodjeljuju se brojevi od 1 do 0, s lijeva na desno. To vam omogućuje da ih pokrenete pomoću tipkovnice.

Također možete držati Shift tijekom upotrebe tih prečaca za pokretanje nove instance aplikacije koja je već pokrenuta. U našem primjeru, pritiskom na Shift + Windows + 3 otvorit će se novi prozor za Chrome, čak i ako je Chrome već otvoren.
Korištenje tipke Ctrl s tim prečacima prikazuje najnoviju instancu aplikacije. Na primjer, recimo da ste na vašem računalu imali tri Windows Explorer datoteka i File Explorer je bio na prvoj poziciji na programskoj traci. Pritiskom na Ctrl + Windows + 1 prikazat će vam se prozor programa File Explorer koji ste nedavno otvorili.
Tipka Alt mijenja osnovni prečac da biste otvorili jumplist aplikacije. Dakle, pritiskom na Alt + Windows + 8 u našem primjeru pojavit će se Notepadov jumplist. Zatim pomoću tipki sa strelicama možete odabrati stavku na jumplist, a zatim pritisnite Enter da biste pokrenuli odabir.
I dok prečaci brojeva idu samo do deset, također možete pritisnuti Windows + T da biste istaknuli prvu aplikaciju na programskoj traci, a zatim pomoću tipki sa strelicama kretali se kroz sve aplikacije na programskoj traci i pritisnite Enter da biste pokrenuli sve što je istaknuto.


Tipkovnica + prečaci miša za rad s aplikacijama na traci sa zadacima
Ako vam je draže koristiti miš, postoji i nekoliko akceleratora tipkovnice koje možete koristiti za vrijeme miša koja vam može ubrzati:
- Shift + kliknite aplikaciju na programskoj traci kako biste otvorili novu instancu aplikacije.
- Ctrl + Shift + kliknite aplikaciju da biste je otvorili kao administrator.
- Shift + desnom tipkom miša kliknite aplikaciju da biste otvorili kontekstni izbornik za temeljnu aplikaciju. Samo desnom tipkom miša na aplikaciju na programskoj traci otvara se jumplist za aplikacije koje ih podržavaju ili kontekstni izbornik za prečac.
- Držite Ctrl dok klikate grupiranu aplikaciju (koja ima više od jednog primjerka) da biste pregledavali otvorene primjerke aplikacije.
I tamo ga imate.Iako ne postoji ogroman broj tipkovničkih prečaca za rad s programskom trakom, postoji više nego dovoljno da biste mogli raditi gotovo sve što možete učiniti s vašim mišem.