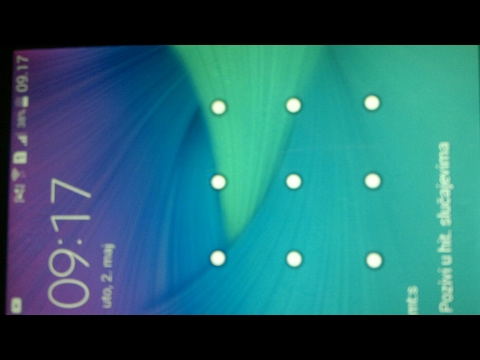Možda već znate da Plex podržava prikolice, ali ne i mnogi ljudi znaju da možete iskoristiti prikolice u nešto puno hladnije od onoga što se ručno učitavate. Uklonjena u postavkama vašeg Plex Media Server je čista velika dodatna značajka koja može dodati malo kino magije i autentičnosti do vašeg noćnog iskustva filma. Uz malo pripremnih radova i nekoliko malih promjena, Plex može učiniti sljedeće:
- Reproducirajte prikolice za filmove iz svoje osobne zbirke filmova (uključujući prikolice za sve filmove ili samo svoje nepotrebne filmove).
- Reproducirajte prikolice za nova i nadolazeća izdanja kazališta (samo premium korisnici Plex Pass).
- Reproducirajte prikolice za nova i nadolazeća Blu-ray izdanja (samo premium korisnici Plex Pass).
- Reproducirajte prilagođeni videozapis (videoisječak koji će se reproducirati neposredno prije početka igranog filma - kao što je THX loto ili stari film "Dobrodošli u filmove!").
Iskoristivši ove značajke, možete se nježno kretati kako biste provjerili sjajne filmove već u vašoj zbirci, ili pogledajte što je novo u kazalištima i hoće li izaći na Blu-ray. Plus će se osjećati kao da ste zapravo u filmovima.
Kako preuzeti svoje prtljage i pripremiti se
Od četiri potencijalne značajke koje smo gore opisali, postoje samo dva koja zahtijevaju od vas da radite bilo koji pripremni rad: prikolice iz svoje vlastite filmske kolekcije i prilagođene filmske prethodne role. Prikolice za nadolazeće kazalište i Blu-ray izdanja preuzeti su automatski za Plex Pass pretplatnike i, ako je to sve vaša zainteresirana, možete preskočiti ovajčitav odjeljak i skaknite se dolje do opcije "Omogući prikolice, preglede i prethodne role".
Evo tri načina na koje možete dodati prikolice u kolekciju filma (s njihovim prednostima i nedostacima):
- Ručno: radno intenzivno, ali dobivate točne datoteke koje želite i pohranjuju se lokalno s filmskom datotekom u vašem medijskom direktoriju.
- Upravitelji medija treće strane: automatizira i pohranjuje prikolice s filmovima. Zahtijeva dodatni softver i postavljanje.
- Dodatci treće strane: automatizirani, ali pohranjuju prikolice skrivene u Plexovoj bazi podataka, a ne u vašem medijskom direktoriju.
Ako ste medijski časnik koji želi kontrolu nad prikolicama koje imate i gdje se pohranjuju, zaglavljeni ste dodatnim radom prve dvije opcije. Ako želite samo prikolice i ne bi se briga gdje se pohranjuju, odaberite opciju treće i dopustite čepu da vam učini teški podizanje.
Dodavanje filmskih prikolica ručno
Da biste ručno postavili prikolicu za film, jednostavno trebate preuzeti videozapis s prikolice iz nekog izvora i staviti je u mapu u kojoj se nalazi film, s nazivom datoteke postavljenom na descriptivename-trailer.ext, gdje je "descriptivename" jasan opis onoga što je datoteka i.ext je jednostavno ono što je postojeće produženje filma.
Recimo da smo željeli ručno dodati prikolicu na filmsko remek-djelo 2012, Abraham Lincoln: Vampirski lovac, Imamo prikolicu u MP4 formatu, tako da jednostavno pretražujemo lokacijuAbraham Lincoln: Vampirski lovac u našoj zbirci zalijepite preuzetu prikolicu u direktorij i preimenujte ga kako bi odgovarala nazivu datoteke filma, na primjer:

Dodavanje filmskih prikolica s upraviteljem medija
Ručno dodavanje filmske prikolice ovdje ili tamo je jedna stvar, ali ako želite dodati prikolice na stotine filmova, to će postati staro stvarno brzo. Ako želite da se prikolice pohranjene u filmskim datotekama, ali ne želite ručno preuzeti i preimenovati ih sve, trebate koristiti alate treće strane kao što je Ember Media Manager ili Media Companion.
Za naše namjere danas ćemo koristiti Media Companion. Sučelje je pretrpan do točke da je gotovo neodoljiv,ali ako znate koji prelazi na flip, čini kratki rad preuzimanja prikolica za čak i zbirku veličine knjižnice Kongresa.
Nakon što preuzmete i instalirate Media Companion, pokrenite aplikaciju. Najprije provjerite je li na kontrolnoj traci odabran "Filmovi" (trebao bi biti odabran prema zadanim postavkama), a zatim kliknite karticu "Mape" u GUI, koji se nalazi na desnoj strani popisa kartica, kako je prikazano u nastavku:


U kontekstnom izborniku desnom tipkom miša imate dva zadatka. Najprije idite na Rescrape Specific> Trailer. Ovo će kopirati IMDB za URL prikaza filma i spremiti je u bazu podataka Media Companion. Drugo, vratite se na taj isti podizbornik i odaberite Rescrape Specific> Download Trailer. Ovo će poučiti Media Companion da prati taj URL i preuzmi prikolicu u odgovarajući filmski imenik.

Nakon što odaberete "Preuzimanje prikolice", vidjet ćete traku napretka i prikolica će biti spremljena u direktorij filma u formatumoviename-trailer.ext, Potvrdite, pregledavanjem u imenik, da se to dogodilo. Ako sve ide glatko, sve što trebate učiniti jest vratiti se u Media Companion, odabrati sve filmove za koje želite skidati prikolice, a zatim ponoviti isti postupak u rasutom stanju i odabrati više filmova.
Dodavanje filmskih prikolica s dodacima
Ako vam nije stalo do mjesta gdje se prikolice pohranjuju, upotreba automatskog dodatka definitivno je najbrži i najjednostavniji način za dobivanje prikolica za svoje filmove. Da biste započeli s ovom metodom, posjetite web mjesto za dodatak Plex dodatak prikolice (koji vuče prikolice s web stranice Priključak prikolice) i kliknite zeleni gumb "Kloniranje ili preuzimanje".

- Windows: % LOCALAPPDATA% Plex Media Server Dodaci
- MacOS: ~ / Knjižnica / Podrška za aplikacije / Plex Media Server / Plug-ins
- Linux: $ PLEX_HOME / Knjižnica / Podrška za aplikacije / Plex Media Server / Plug-ins
Nakon što kopirate paket, preimenuj ga u "TrailerAddict.bundle" uklanjanjem sufiksa "-master". Ponovo pokrenite Plex Media Server. Nakon što ponovo pokrenete poslužitelj, otvorite web sučelje i krenite do postavki klikom na ikonu alata u gornjem desnom kutu i kliknite ikonu alata.



Odabir i dodavanje prethodnog teksta
S situacijom prikolice svi se udaljavaju, imamo jedno konačno razmatranje prije nego što skočimo u sve postavke: odabirom videozapisa prije dodavanja videozapisa i dodavanje u našu Plex knjižnicu. Ono što koristite kao pre-roll je potpuno na vama: sve dok može igrati u Plexu, to je fer igra.
Ako želite više tradicionalni pre-roll (kao THX zvuk provjeru), preporučujemo vam da provjeriteopsežan prikupljanje pre-roll isječaka na Demo World. Sa stotinama isječaka visoke definicije za odabir, bit će vam nešto što vas potiče.
Ako želite nešto malo više jedinstveno, uvijek možete pretraživati internet za stare diskusije predviđanja, odbrojavanja ili filmskih kazališta, a preuzmite ih.
Nakon što stavite isječak u ruku, vrijeme je da ga dodate na Plex Media Server. Umjesto da izbaci datoteku u istu mapu u kojoj pohranjujete svoje filmove, morate napraviti zasebnu mapu za videozapise prije videozapisa. Gdje je ova mapa nije bitna sve dok je dostupna softveru Plex Media Server i ne poddirektorij postojeće mape koju koristi jedna od vaših postojećih Plex knjižnica. Svrha je to izbjeći zbunjenost i nered u vašoj primarnoj knjižnici filma (gdje "THX Sound Check" ne mora biti svoj jedinstveni unos uz stvarne filmove).
Na web sučelju kliknite simbol "+" pored "Knjižnice" u lijevom navigacijskom stupcu.


Kliknite "Pregledaj medijsku mapu" i odaberite novu mapu s novim medijima u njoj videozapis prije videozapisa. Kliknite "Dodaj knjižnicu".


Omogućivanje prikolica, pregleda i prethodnih valjaka
Pripremni rad zapravo dobivanja prikolica i / ili konfiguriranje dodataka bio je težak dio, obećavamo! Sve što trebamo učiniti sada, ako uključite nekoliko prekidača unutar našeg Plex Media Server, a zatim uključite funkciju prikolice u našim individualnim Plex klijentima.
Omogućavanje prikolica na poslužitelju
Da biste uključili značajke prikolice i pred-roll, sve što trebate učiniti je ponovno skočiti na vašu Plex upravljačku ploču, prijeđite ponovo u Postavke> Server i odaberite opciju "Extras" na lijevoj strani navigacijske trake.


Pretplatnici Plex Pass mogu uključiti "Uključi kino prikolice iz novih i nadolazećih filmova u kazalištima" i "Filmovi na Blu-ray" kako bi omogućili te značajke. Nove i ažurirane prikolice bit će streamirane svaki put kada pokrenete film.
Konačno, oba standardna i Plex Pass pretplatnika mogu odabrati video za prethodno snimanje. Da biste to učinili, potreban vam je URL (s ploče upravljačke ploče Plex Media) za detaljni prikaz određenog videozapisa koji želite upotrijebiti. Jednostavno pronađite taj videozapis i kliknite ga da biste vidjeli detaljan prikaz. Kopirajte URL tog detaljanog prikaza koji se pojavljuje u adresnoj traci preglednika, kako je prikazano u nastavku, i zalijepite ga u okvir "Kino pre-roll videozapisa".


S označenim okvirima i URL-om za pre-roll, kliknite "Spremi izmjene". To je to: završili smosve na ovoj strani poslužitelja.
Omogućavanje prikolica na vašim Plex klijentima
Apsolutni krajnji korak cijelog procesa je da svojim Plex klijentima pošaljete prikolice (i koliko ih želite učitati). Dok smo se u početku naljutili na ovaj dodatni korak, sada to stvarno cijenimo: to vam daje preciznu kontrolu nad kojim će Plex klijentima učitati prikolice koje neće, i koliko prikolica će se učitati. Primjerice, možda želite da Plex klijent u kućnom kinu uvijek igra pet prikolica. Možda ne biste željeli da se Plex for Windows instalira na vašem prijenosnom računalu i da igrate bilo kakve prikolice uopće, jer se ne želite nositi s međuspremnikom i čekanjima dok upotrebljavate prijenosno računalo za gledanje filmova na poslovnom putu.
Da biste omogućili prikolice na strani klijenta, samo se morate poskočiti u izbornik postavki. Iako se lokacija postavke malo razlikuje (primjerice, pod Preference> Reprodukcija> Dodaci na Plexu kućnome kazalištu, ali Postavke> Mediji u Plexu za Windows), uvijek će više ili manje izgledati kao snimak zaslona u nastavku kada ga pronađete: