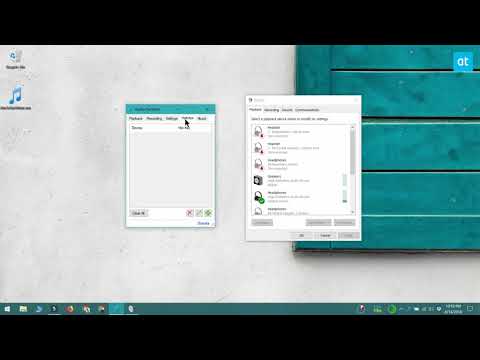- Desnom tipkom miša kliknite objekt i odaberite "Svojstva".
- U prozoru Svojstva na kartici "Sigurnost" kliknite "Napredno".
- Pored navedenog vlasnika kliknite vezu "Promijeni".
- Upišite naziv korisničkog računa u okvir "Unesi naziv objekta za odabir", a zatim kliknite "Provjeri imena".
- Kada je ime potvrđeno, kliknite "U redu".
- Kliknite "U redu" još dva puta da biste izašli iz prozora svojstava.
U sustavu Windows, korisnik koji ima vlasništvo nad datotekom ili mapom ima implicitna prava za promjenu dozvola na tom objektu. Korisniku je također uvijek dopušteno pristupiti datoteci ili mapi - čak i kada druga licenca naizgled proturječe tom pristupu. Kada stvorite datoteku ili mapu, korisnički račun na kojem se automatski prijavljujete dobiva vlasništvo.
No, ponekad se možete pojaviti u situaciji u kojoj morate preuzeti vlasništvo nad datotekom ili mapom. Možda imate datoteke ili mape koje je stvorio korisnički račun koji je već bio izbrisan. Možda imate hard disk s drugog računala na kojem radite. Ili možda samo trebate pristup određenoj datoteci sustava "notepad.exe" - tako da možete primijeniti hak. Bez obzira na vaš razlog, ovdje je službeni način da preuzmete vlasništvo nad datotekom ili mapom. I nakon što naučite kako to učiniti, zašto ne biste bili lakše i dodali naredbu "Take Ownership" u svoj kontekstni izbornik?
Najprije provjerite jeste li prijavljeni na računu koji ima administrativne ovlasti. Prema zadanim postavkama, bilo koji administratorski račun može preuzeti vlasništvo nad datotekom ili mapom u sustavu Windows.
Desnom tipkom miša kliknite datoteku ili mapu i odaberite "Svojstva" iz kontekstnog izbornika.




U prozoru "Odabir korisnika ili grupe" u okviru "Unesi naziv objekta za odabir" upišite naziv svog korisničkog računa, a zatim kliknite gumb "Provjeri imena". Ako ste upisali važeći naziv, naziv bi se trebao promijeniti kako bi se prikazao cijeli put korisnika s nazivom računala prije njega. Zatim možete kliknuti gumb "OK".

Natrag u prozoru "Napredne sigurnosne postavke" vidjet ćete da je vaš korisnički račun sada naveden kao vlasnik objekta. Ako je to mapa, vidjet ćete i opciju pod vlasnikom pod nazivom "Zamijeni vlasnika na podkonjenama i objektima". Pobrinite se da je odabrana, a zatim kliknite "U redu".