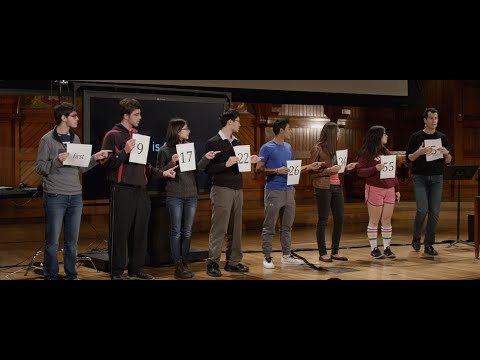Prvi korak: Pogledajte koje su ažuriranja i upravljački programi nedavno instalirani
Ako niste sigurni koji upravljački program uređaja ili ažurirate samo instalirane sustave Windows koji bi vam mogli uzrokovati probleme, možete pogledati popis instaliranih ažuriranja. Pokrenite sigurnosni način rada, ako trebate, prijeđite na Postavke> Ažuriranje i sigurnost> Windows Update i kliknite "Ažuriraj povijest". Vidjet ćete popis ažuriranja i datume koji su ovdje instalirani.

Drugi korak: Deinstalirajte problematično ažuriranje ili upravljački program
Dalje, morat ćete deinstalirati prekršajno ažuriranje ili ažuriranje upravljačkog programa - ali to je različito za svaku od njih.
Deinstalirajte ažuriranje s aplikacije Postavke
Opcija za deinstalaciju ažuriranja sustava Windows (a ne ažuriranja upravljačkih programa) zaklana je u aplikaciji Postavke. Idite na Postavke> Ažuriranje i sigurnost> Windows Update> Ažuriraj povijest. Kliknite vezu "Deinstaliraj ažuriranja" ovdje.
Ova veza vodi do dijaloškog okvira "Deinstaliraj ažuriranje", gdje možete deinstalirati pojedinačni Windows Update ako uzrokuje probleme na vašem sustavu.

Da biste vratili gradnju sustava Windows 10, idite na Postavke> Ažuriranje i sigurnost> Obnavljanje. Ako je prošlo manje od 10 dana od instaliranja gradnje i ako niste uklonili njegove datoteke pomoću Disk Cleanup, vidjet ćete opciju "Vratite se na stariju gradnju". Na primjer, ako ste ovu opciju koristili nakon instalacije ažuriranja za autore sadržaja, vratit ćete se na Obnavljanje godišnjice.

Vratite upravljački program Device Manager (Upravitelj uređaja)
Vozači mogu biti osobito problematični. Ako vračate upravljački program ili instalirate neki drugi, Windows Update nastavlja se preuzimati i instalirati taj specifičan upravljački program, prepisivanjem vašeg željenog upravljačkog programa svaki put kada provjerava ažuriranja. Razgovarat ćemo o tome kako to zaustaviti u jednom trenutku, ali prvo, razgovarajmo o tome kako vratiti vozača.
Da biste vratili upravljački program, desnom tipkom miša kliknite gumb Start u donjem lijevom kutu zaslona ili pritisnite Windows + X i odaberite Upravitelj uređaja kako biste pokrenuli Upravitelj uređaja. Pronađite uređaj čiji upravljački program želite deinstalirati, desnom tipkom miša kliknite i odaberite "Svojstva". Kliknite karticu "Driver" i kliknite "Roll Back Driver".
Mogućnost vraćanja vozača dodana je u Windows 10 godišnjicu ažuriranja. Prethodno ste morali deinstalirati uređaj iz svog sustava i izbrisati upravljački program da biste mogli ponovo instalirati originalni upravljački program.

Treći korak: Spriječite pokretanje upravljačkog programa ili ažuriranje od instaliranja sustava Windows Update
Samo deinstaliranje upravljačkih programa ili ažuriranja neće ih spriječiti da budu ponovno instalirani. Nema načina da "skriva" ažuriranje ili blokirajte ažuriranja iz samog Windowsa, ali Microsoft nudi alat za preuzimanje da to napravi. Namijenjen je privremenom skrivanja buggy-a ili na neki drugi način problematičan dok oni ne rade ispravno na vašem sustavu.
Možete preuzeti alat za otklanjanje poteškoća "Prikaži ili sakrij ažuriranja" za Windows 10 tvrtke Microsoft.
Kada pokrenete alat za otklanjanje poteškoća, pretražit će dostupna ažuriranja i omogućiti vam da ih sakrijete, sprječavajući Windows da ih automatski instalira. Ubuduće možete ponovo pokrenuti ovaj alat za rješavanje problema i otkriti ažuriranja kada ih želite instalirati.

Alternativno: zaustavljanje sustava Windows 10 od automatskog instaliranja ažuriranja (nije preporučeno)
Ako želite privremeno spriječiti Windows da automatski preuzme i instalira ažuriranja, to možete učiniti bez upotrebe gore navedenog alata za blokiranje ažuriranja. Postavite vezu kao izmjerenu kako biste spriječili da sustav Windows 10 automatski instalira većinu ažuriranja. To ne preporučujemo, jer to će spriječiti instaliranje važnih sigurnosnih ažuriranja.
Ako ne želite da Windows dodiruje hardverske vozače vašeg sustava, možete konfigurirati Windows da nikad ne ažurira upravljačke programe za određeni hardverski uređaj. Također možete u potpunosti onemogućiti ažuriranja upravljačkih programa i reći da Windows Update nikada ne instalira nove verzije upravljačkog programa.