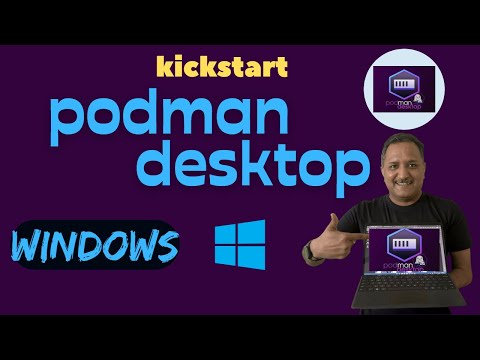Što je ovdje?
U najjednostavnijim terminima, On.Here je web sučelje koje možete pristupiti kako biste kontrolirali uređaje smarthome bez potrebe za aplikacijom ili čak prijavljivanja za račun.
Svatko tko je povezan s vašom Google Wi-Fi mrežom (čak i s gostima) može upisati "On.Here" u svoj web-preglednik po izboru (bilo na telefonu, tabletu ili računalu) i odmah kontrolirati uređaje s malim brojem okvira. Na žalost, samo Philips Hue svjetla sada su podržane, a značajke nisu nevjerojatne ili ništa, ali to je barem brz i jednostavan način za druge u kući da upravljaju svjetlima. Nadamo se da će drugi uređaji uskoro dodati Google.
Kako postaviti
Prije nego što počnemo, provjerite jeste li povezani s Google Wi-Fi mrežom i da je vaš Philips Hue most povezan s Google Wi-Fi jedinicom putem ethernet-a.
Da biste to postavili, to zapravo nećete to učiniti iz aplikacije Google Wi-Fi, ali iz web-preglednika. Zato otvorite web preglednik i odaberite On.Here. Kada dođete, doći ćete do zaslona koji će vam omogućiti pariranje vašeg Hue Bridgea tvrtke Philips. Dodirnite "Pair" u donjem desnom kutu.






Kao što smo već spomenuli, trenutačno nije upravo takva značajka, a samo Philips Hue podržava. Nadamo se, On.Here i dalje raste i više se smrdljivih uređaja podržavaju u bliskoj budućnosti.