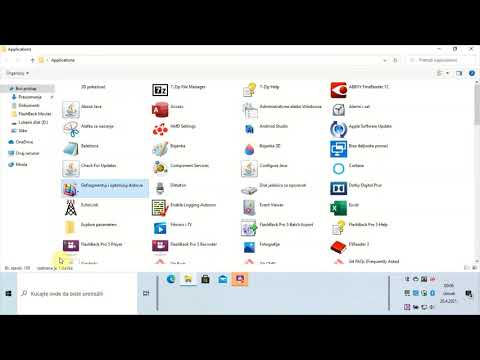Ako ste na računalu instalirali 32-bitne verzije sustava Windows 7 ili 8.1 i nadogradili na sustav Windows 10, Microsoft vam automatski daje 32-bitnu verziju sustava Windows 10. No, ako vaš hardver podržava 64-bitni operacijski sustav, možete besplatno nadograditi na 64-bitnu verziju sustava Windows.
Provjerite je li vaš procesor 64-bitni
Prvo je prvo. Prije nego što razmislite o nadogradnji na 64-bitni sustav Windows, morat ćete potvrditi da je CPU na vašem računalu 64-bitni. Da biste to učinili, idite na Postavke> Sustav> O korisniku. Na desnoj strani prozora potražite unos "Vrsta sustava".

- 64-bitni operacijski sustav, 64-bitni procesor, Vaš CPU ne podržava 64-bitni i već imate instaliran 64-bitnu verziju sustava Windows.
- 32-bitni operacijski sustav, x86 procesor, Vaš CPU ne podržava 64-bitnu verziju i instaliran je 32-bitnu verziju sustava Windows.
- 32-bitni operacijski sustav, 64-bitni procesor, Vaš CPU podržava 64-bitnu, ali imate instaliran 32-bitnu verziju sustava Windows.
Ako vidite prvi unos na vašem sustavu, zapravo ne trebate ovaj članak. Ako vidite drugi unos, uopće nećete moći instalirati 64-bitnu verziju sustava Windows na vašem sustavu. No, ako vidite posljednji unos na vašem sustavu - "32-bitni operacijski sustav, procesor sa 64-bitnim", nakon čega ste sretni. To znači da koristite 32-bitnu verziju sustava Windows 10, ali vaš CPU može pokrenuti 64-bitnu verziju, pa ako je vidite, vrijeme je da prijeđete na sljedeći odjeljak.
Provjerite ima li hardvera vašeg računala 64-bitni upravljački program
Čak i ako je vaš procesor kompatibilan s 64 bitom, preporučujemo da razmotrite radi li hardver vašeg računala 64-bitnu verziju sustava Windows. 64-bitne verzije sustava Windows zahtijevaju 64-bitni hardverski upravljački program, a 32-bitne verzije koje koristite na vašem trenutnom sustavu Windows 10 neće funkcionirati.
Moderni hardver bi svakako trebao ponuditi 64-bitne upravljačke programe, ali vrlo stari hardver više neće biti podržan, a proizvođač možda nikada nije ponudio 64-bitne upravljačke programe. Da biste to provjerili, možete posjetiti web stranice za preuzimanje proizvođača vozača za vaš hardver i vidjeti je li dostupan 64-bitni upravljački program. Ipak, ne trebate ih nužno preuzeti s web mjesta proizvođača. Oni su vjerojatno uključeni u sustav Windows 10 ili će se automatski preuzeti iz programa Windows Update. No, stari hardver - na primjer, osobito drevni pisač - jednostavno ne može ponuditi 64-bitne upravljačke programe.
Nadogradite izvršavanjem čiste instalacije
Morat ćete izvršiti čistu instalaciju kako biste došli na 64-bitnu verziju sustava Windows 10 s 32-bitne. Nažalost, ne postoji izravan put nadogradnje.
Upozorenje: Izvršite sigurnosnu kopiju važnih datoteka prije nastavka i pobrinite se da imate ono što vam je potrebno za reinstaliranje programa. Ovaj proces će obrisati cijeli tvrdi disk, uključujući Windows, instalirane programe i osobne datoteke.
Prvo, ako još niste nadogradili na sustav Windows 10, morate nadograditi alat za nadogradnju. Dobit ćete 32-bitnu verziju sustava Windows 10 ako ste prethodno koristili 32-bitnu verziju sustava Windows 7 ili 8.1. Ali postupak nadogradnje dat će vašem računalu licencu za sustav Windows 10. Nakon nadogradnje, provjerite je li vaša trenutačna 32-bitna verzija sustava Windows 10 aktivirana pod stavkom Postavke> Ažuriranje i sigurnost> Aktivacija.

Kada pokrenete alat, odaberite "Izradi instalacijski medij za drugo računalo" i upotrijebite alat za stvaranje USB pogona ili snimanje diska u sustavu Windows 10. Kad kliknete preko čarobnjaka, bit ćete upitani želite li stvoriti 32 -bit ili 64-bitni instalacijski medij. Odaberite "64-bitnu (x64)" arhitekturu.

Ako se želite vratiti na 32-bitnu verziju sustava Windows, morat ćete preuzeti alat za stvaranje medija - 64-bitnu verziju ako koristite 64-bitnu verziju sustava Windows 10 i koristiti ga za stvorite 32-bitni instalacijski medij. Pokrenite instalacijski medij i napravite još jednu čistu instalaciju - ovaj put instalirajte 32-bitnu verziju preko 64-bitne verzije.