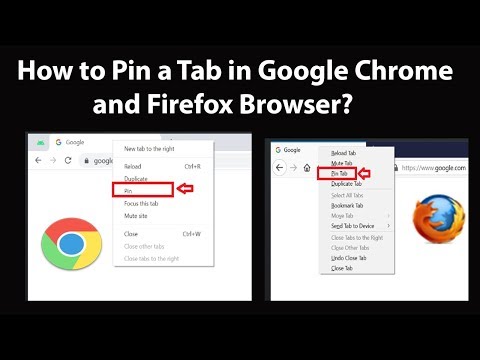Ako, međutim, skenirate svoje stare, izblijedjele fotografije, možete koristiti snažan urednik kao što je Photoshop (ili jedna od njegovih jeftinijih alternativa) kako biste ih ispravili. Pogledajmo kako to učiniti.
Za ovu lekciju, pretpostavljam da ste upoznali Photoshop. Ako to ne učinite, pogledajte naš detaljan vodič za osam dijelova za učenje Photoshop i naše lekcije o slojevima i maski, slojevima prilagodbe i krivulji. Tehnika je vrlo jednostavna, ali je lakše koristiti ako razumijete što se događa.
Boja Ispravljanje izblijedjele crno-bijele slike
Jednostavnije je boje ispraviti crno-bijelu fotografiju, pa počnimo tamo. Koristim ovu staru fotografiju iz Flickr korisnika Faith Goble. To je lijep portret koji je počeo izblijedjeti i obezbojiti.







Dodavanje takvog kontrasta može biti prilično tupo i lako je ići predaleko. Odaberite Sloj krivulje i smanjite njegovu neprozirnost na oko 90%. To će malo ublažiti učinak.





Boja Ispravljanje izblijedjele slike u boji
Učinimo to opet s bojom. Ova fotografija dolazi ljubaznošću kolege How-To Geek pisca Cameron Summerson.

Kad to učinite, trebali biste imati nešto slično.

Iako ovo već izgleda prilično dobro, boje nisu savršene. Idite na Slojevi> Novi sloj prilagodbe> Nijansa / Zasićenost.

Ovaj put ne možemo samo ukloniti sve zasićenosti. Moramo se igrati s klizačem Hue sve dok stvari ne budu izgled pravo. Povucite klizač Hue lijevo i desno dok stvari ne izgledaju dobro.

Igraj se sa svojom slikom i pogledajte što izgleda najbolje. Vjerojatno će to biti vrijednost između oko -40 i +40, ali ih sve pokušajte. Ovo nije točna znanost, pa samo idi s nečim što vam se sviđa izgled.

I to je sve, gotovi ste. Uzeli ste staru, izblijedjele fotografije i ispravili je boju tako da izgleda puno bolje samo s krivuljama i slojem sive / zasićenosti. Ova tehnika bi trebala raditi na gotovo svakoj slici, bez obzira koliko je izblijedjela ili obezbojeno.