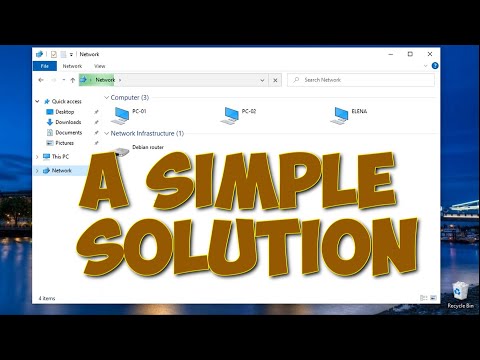Dvije glavne vrste Gmail Inboxa koje možete koristiti
Prije nego što uđemo ovdje u meso i krumpir, prvo moramo razgovarati o različitim vrstama Gmail ulaznih pretinaca. Prvo, tu je "Inbox" zadano - ovo koristi karticu za kartice Gmail koja automatski poredava poruke i stavlja ih u ispravnu kategoriju: Primarni, Društveni, Promocije, ažuriranja i Forumi. Tako je Gmail konfiguriran izvan okvira (iako je opcija "Forum" onemogućena prema zadanim postavkama), a korisnici mogu prilagoditi oznake te ih pojedinačno prebacivati, osim za Primarni okvir.


Način na koji konfigurirate obavijesti razlikovat će se prema pristigloj pošti koju upotrebljavate. Odlučite što je najbolje za vas (možete koristiti različite za svaki račun) i počnimo.
Jednostavan način: postavite obavijesti za zadanu pristiglu poštu
Ako upotrebljavate pristiglu poštu pristigle kartice za Gmail, postavljanje obavijesti za poruke koje želite pročitati je prilično jednostavno - ali to vam daje i najmanje kontrolu. Ako precizno uređujete svoje obavijesti ono što tražite, prijeđite na sljedeće odjeljke. Te metode zauzimaju malo više napora za postavljanje, ali vam daju veću kontrolu.
Prvi korak: uključite zadani ulazni spremnik
Ako nikad niste promijenili postavku pristigle pošte, postoji dobra šansa da ste već zadani pristigla pošta. Ako niste sigurni, međutim, nikada ne boli provjeriti, pa pogledajte gdje ćete pronaći tu postavku (i ako je želite). Napomena: ova postavka ne postoji na iOS-u, ali ako ga promijenite na webu, sinkronizirat će se s aplikacijom Gmail na iOS-u. Neće se sinkronizirati s Androidom pa će korisnici Andorida morati promijeniti na webu i mobilnoj aplikaciji.
Na internetu: Prvo kliknite ikonu kvačice u gornjem desnom kutu, a zatim odaberite "Postavke". Na sljedećoj stranici kliknite karticu "Pristigla pošta". Najpopularnija opcija pokazuje koju vrstu pretinca pristigle pošte trenutačno upotrebljavate - da biste je promijenili, samo kliknite padajući izbornik i odaberite onu koju želite upotrijebiti.

Na Androidu: Otvorite lijevi izbornik, zatim se pomičite prema dolje do stavke "Postavke". Odatle odaberite svoju adresu e-pošte, a zatim dodirnite "Vrsta pristigle pošte". Ako već nije odabrano, odaberite "Zadano".


Drugi korak: uključite obavijesti za Primarnu karticu
Sada kada upotrebljavate zadani ulazni spremnik, možete odabrati kartice koje uzrokuju obavijesti. Budući da je zadani spremnikvrlo dobar u razvrstavanju kroz pahuljicu i stavljanje stvari u koje pripadaju (prema svakoj kartici), samo ćemo uključiti obavijesti za okvir "Primarni". To se sastoji u osnovi bilo čega što nije neka vrsta biltena, društvene obavijesti ili kupona / promo-u osnovi, to je redovita e-poruka od stvarnih ljudi. (Ako želite obavijesti iz drugih okvira, kao što su ažuriranja ili promocije, možete izmijeniti ove upute kako bi odgovarale vašim potrebama.)
Na Chromeu: Ako želite primati obavijesti na računalu, otvorite Gmail i kliknite vezu "Sigurna" u Chromeovom višenamjenskom okviru. Pomaknite se do odjeljka "Obavijesti" i odaberite "Uvijek dopusti na ovoj web lokaciji".

Na Androidu: Na Gmailu otvorite klizni izbornik i krenite na "Postavke". Odaberite svoju adresu e-pošte, dodirnite "Upravljanje oznakama", a zatim "Primarni" (što bi trebala biti najbolja opcija). Postoji dobra vjerojatnost da će obavijesti za ovaj okvir omogućiti prema zadanim postavkama, ali ako želite primati zvučni obavijest za svaku e-poštu, označite okvir "Obavijesti za svaku poruku".


Na iOS-u:U aplikaciji Gmail otvorite lijevi izbornik, a zatim se pomičite prema dolje do stavke "Postavke". Dodirnite svoju adresu e-pošte, a zatim označite opciju "Samo primarni" u odjeljku Obavijesti.Ne može biti lakše.


Treći korak: Obučite zadanu pristiglu poštu
Nisi baš gotov. Gmail nije savršen, što znači da se neke stvari mogu povremeno razvrstati u pogrešnu kutiju - a ne slati obavijest kada bi trebale. Tako dugoročno, željet ćete pogledati ostale kutije. Ako se na kartici "Ažuriranja" pojavi nešto što želite primati obavijesti, trebat ćete dopustiti Gmailu da pošalje slične poruke Primarnom.
Na internetu:U pregledniku jednostavno povucite i ispustite poruku e-pošte na odgovarajuću karticu. Gmail će se sjetiti toga za sljedeći put.

Na Androidu i iOS-u: Najprije dodirnite ikonu poruke (lijevo od poruke) ili dugo pritisnite poruku dok ne postane sivo. Zatim kliknite izbornik s prekidima s tri gumba u gornjem desnom kutu i odaberite "Pomakni na". Odaberite "Primarno". Od tog trenutka naprijed, e-poruke od tog pošiljatelja uvijek idu u okvir Primarni.


Nešto prilagodljiv način: Postavljanje obavijesti za Prioritetnu poštu
Ako ste korisnik prioritetne pošte (ili planirate izvršiti prebacivanje), dobre vijesti: postavke obavijesti za pristiglu poštu prilično su jednostavne - iako je potrebno malo više treninga od zadanog pretinca.
Prvi korak: uključite prioritetnu poštu
Prvo: prvo postavite taj novi pretinac pristigle pošte. Ako upotrebljavate Prioritetnu poštu, prijeđite na drugi korak. Ako niste sigurni, slijedite upute da biste saznali koji je ulazni spremnik koji trenutačno upotrebljavate. Napomena: ova postavka ne postoji na iOS-u, ali ako ga promijenite na webu, sinkronizirat će se s aplikacijom Gmail na iOS-u. Neće se sinkronizirati s Androidom pa će korisnici Andorida morati promijeniti na webu i mobilnoj aplikaciji.
Na internetu: Skoči na Gmail na radnoj površini, kliknite zupčanik u desnom kutu, a zatim odaberite "Postavke". Odatle kliknite karticu "Pristigla pošta" i označite vrstu pristigle pošte. Prikazivat će u okviru koji trenutačno upotrebljavate - ako nije prioritet i želite prebaciti, samo je odaberite s padajućeg izbornika.

Na Androidu: Otvorite lijevi izbornik, a zatim se pomaknite prema dolje do opcije "Postavke". Odatle odaberite adresu e-pošte, a zatim dodirnite "Vrsta pristigle pošte". Ako još nije odabrano, odaberite "Prioritetna pošta".


Drugi korak: uključite obavijesti za važne poruke
Prioritetna i pristigla pošta prilično slična jedna drugoj: Gmail uklanja važne stvari, a zatim razvrstava ostatak. To čini s kategorijama i karticama u zadanom pristigloj pošti, no prioritet je malo jednostavniji - važna stvar ide na vrh, a sve ostalo dolje. To vam daje malo više prilagodbe i jednostavnije sučelje. Da biste uključili obavijesti:
Na internetu: Da biste uključili web obavijesti, otvorite Gmail, kliknite vezu "Sigurno" u Chromeovom višenamjenskom okviru, pomaknite se dolje do Obavijesti i odaberite "Uvijek dopusti ovu web stranicu".

Na Androidu:U aplikaciji Gmail klizite s lijeve strane da biste otvorili izbornik, pomaknite se dolje do opcije "Postavke", odaberite svoju adresu e-pošte i provjerite jesu li uključeni "Obavijesti" u potvrdnom okviru. Ako želite obavijesti za svaku "važnu" poruku, dodirnite "Zvuk i vibracije prioritetne pošte", a zatim označite okvir "Obavijesti za svaku poruku".


Na iOS-u: Otvorite aplikaciju Gmail, otvorite lijevi izbornik, a zatim odaberite "Postavke". Odaberite svoju adresu e-pošte, a zatim odaberite "Važno samo" u odjeljku Obavijesti.


Treći korak: Obučite prioritetnu poštu
Prioritetna prijava čini svoju stvar promatrajući ono što radite u vašoj e-pošti: poruke od pošiljatelja koje često čitate bit će označene kao Važne, jer vjerojatno su vam važne. Ali nije da pametni sami - ponekad se zabrljati i označava nevažnu poruku kao važnu ili obratno. Možete ga učiniti puno pametnijim ako to ispravite kad dobije nešto pogrešno. Nekoliko dana ili tjedana kasnije, bit će prilično dobro da sve dobijem.
Na internetu: Da biste označili poruku kao važnu (ili nevažnu), samo kliknite ikonu sličnu strelici lijevo od pošiljatelja poruke. Žuta znači da je poruka važna, bez oznake znači da poruka nije važna. Saznatizašto poruka je označena kao važna, zadržite strelicu nekoliko sekundi.

Na Androidu i iOS-u: Najprije dodirnite ikonu pošiljatelja (slijeva) ili jednostavno dugo pritisnite poruku. Zatim dodirnite izbornik za preljev s tri gumba u gornjem desnom kutu i odaberite "Označi važan" (ili "Označi nije važno" ako to pokušavate učiniti).


Poput Zadane pristigle pošte, može potrajati malo vremena da Prioritetna pošta radi kako točno želite. Dobra vijest je da što više koristite, to bolje to dobiva.Zato idite na svoje poslovanje, neka Gmail zna koje su vam poruke važne i ni u kojem trenutku nećete primati obavijesti samo za poruke koje ste zapravo željeti znati o.
Granular Way: prilagodite obavijesti s filtrima i oznakama
Ako sve to nije dovoljno, imate još jednu opciju: možete izraditi vlastite prilagođene filtre koji vas obavještavaju samo o e-porukama s određenim karakteristikama. Da biste započeli, prvo ćete morati najprije upisati Gmail na vašem računalu - postavljanje filtara nije moguće na mobilnoj aplikaciji za Gmail (a ne da biste to stvarno željeli).
Prvi korak: postavite prilagođene filtre
Prvo stvar: prvo kliknite ikonu kvačice uz padajuću strelicu u gornjem desnom kutu, a zatim kliknite "Postavke".



Pojavit će se novi okvir s nekoliko opcija. Ovisno o tome što pokušavate, ovdje ćete ispuniti odgovarajuće informacije - na primjer, ako želite primati obavijesti od određenog pošiljatelja, stavite njihovu adresu e-pošte u unos "To". Ili ako želite primati obavijesti za određene ključne riječi, upotrijebite opcije "Predmet" ili "Imaju riječi". Ovo će biti specifično zavaš postavke obavijesti pa ne mogu vam točno reći što unijeti ovdje, ali pogledajte naš vodič za filtre za Gmail za savjete o svim korisnim stvarima koje možete učiniti ovdje.
Nakon što sve ispunite za svoj filtar, kliknite vezu "Izradi filtar s tom pretraživanjem" u donjem desnom kutu.




Drugi korak: konfigurirajte obavijesti za svoj filtar
Nažalost, nema načina da granulirano kontroliramo obavijesti na webu ili iOS-u, pa je ovaj odjeljak samo za Android korisnike. Oprosti, svi ostali.
Najprije otvorite aplikaciju Gmail, zatim otvorite izbornik s lijeve strane, pomaknite se do kraja i odaberite "Postavke".




Ako tisamo želite obavijesti za određene e-poruke, želite onemogućiti obavijesti za sve ostalo. De-odaberite opciju "Obavijesti o oznakama" ovdje. Pazite da samo ostavite opcije "Sinkronizacija" ovdje.







Ako vam se sviđaju obavijesti pristigle pošte za sve nove e-poruke, ali ne želite primati obavijesti o određenim nevažnim porukama e-pošte, također možete izraditi filtar koji priopćava te poruke e-pošte "Preskoči pristiglu poštu" kada stignu. Ako ih i kategorizirate pod oznakom, možete ih naknadno pregledati odabirom te oznake. Oni će biti označeni kao nepročitani, ali nećete primati standardnu obavijest kada stignu jer se neće pojaviti u vašoj pristigloj pošti.