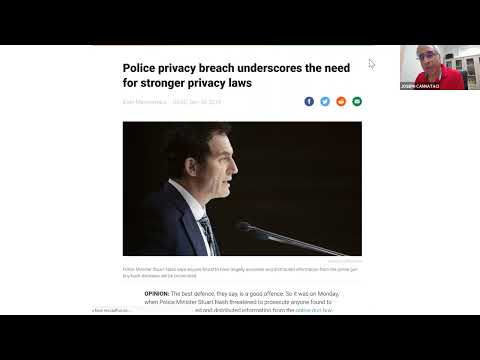Koje su Boot Sektor i Master Boot Record?
Sektor za pokretanje je mali dio na početku tvrdog diska koji se stvara kad god formatirate pogon. Sektor za pokretanje sadrži neke kodove i podatke koji pomažu BIOSu isključiti kontrolu procesa pokretanja u sustav Windows. Sektor za dizanje također sadrži MBR (Master Boot Record), koji sadrži potpis diska, particijsku tablicu za disk i mali broj koda koji se zove glavni kod za pokretanje.
Kada se računalo pokrene, BIOS upravlja početnom power-on rutinom. BIOS zatim učitava glavni kod za podizanje sustava u RAM-a računala i predaje ga pokretnim procesima. Glavni kod za podizanje sustava skenira particijsku tablicu, određuje aktivnu particiju, učitava kopiju sektora podizanja sustava u RAM-a računala i predaje postupak pokretanja na taj kod. Ovo je postupak pričvršćivanja prtljažnika koji omogućuje pokretanje početnih bitova kod Windows koda.
Sustav pokretanja može doživjeti iste vrste problema kao i svi ostali dijelovi datoteka koje nedostaju tvrdi disk, oštećene datoteke i čak i fizička oštećenja. Kada proces podizanja sustava ne uspije, to će se dogoditi nakon što vidite BIOS informacije, ali prije nego što se Windows počne učitati. Obično ćete vidjeti poruke o pogrešci poput sljedećeg:
- Pogreška pri učitavanju operacijskog sustava
- Nedostaje operativni sustav
- Ponovno pokrenite računalo i odaberite odgovarajući uređaj za podizanje sustava
- Nevažeća tablica particija
- Bootmgr nedostaje
- FATAL: Nisu pronađeni mediji za podizanje sustava! Sistem zaustavljen.
Ako vidite bilo koju od tih poruka, to znači da nećete moći pokrenuti sustav Windows i morat ćete koristiti okruženje oporavka sustava Windows za rješavanje problema. Došli smo ovamo.
Napomena: Ako vaše računalo počne s učitavanjem sustava Windows, a zatim ne uspije, tada bootloader nije problem. Umjesto toga, trebali biste pokušati pokrenuti računalo u sigurnom načinu rada i otklanjanje poteškoća s tamo. Izvođenje vraćanja sustava bi bilo dobro mjesto za početak.
Pokretanje sustava s medija za instalaciju sustava Windows ili particije za oporavak
Prva stvar koju trebate učiniti je pokrenuti računalo u okruženju oporavka sustava Windows. Moguće je da vaše računalo ima posebnu particiju za oporavak koja će vam omogućiti da pokrenete Windows Recovery Environment bez potrebe za fizičkim diskom. Kako to radite, razlikujete se s onim robnom markom koju posjedujete, ali često ćete vidjeti poruku tijekom pokretanja i rekli vam je koji ključ pritisnuti da biste započeli oporavak i popravak. Ako vaše računalo nema particiju za oporavak - ili jednostavno niste sigurni kako je pristupiti - možete pokrenuti i računalo pomoću DVD-a ili USB-a s instalaterom Windows na njemu.
Ako nemate instalacijski disk, morat ćete upotrijebiti drugo računalo za preuzimanje kopije sustava Windows. Zatim možete stvoriti DVD ili USB disk za instalaciju koji možete koristiti za pokretanje vlastitog računala. I usput, ako vaše računalo još uvijek radi, možda želite poduzeti korake predostrožnosti za stvaranje pogona za oporavak ili diska za popravak sustava koji možete koristiti u budućnosti.
Ako pokrenete računalo pomoću instalacijskog diska, kliknite dok ne vidite početnu instalaciju sustava Windows, a zatim kliknite vezu "Popravak računala" umjesto pokretanja instalacije. Ako počnete s particije za oporavak ili popravak diska, zasloni mogu izgledati malo drugačije, ali ćete završiti na istim opcijama koje ćemo ovdje pokriti.




Popravak automatskog pokretanja
U većini slučajeva trebali biste Windowsu pokušati automatski popraviti pokretanje. Ne samo da će pokušati popraviti glavni registar podizanja sustava ili ponovno stvoriti sektor za podizanje sustava, već će skenirati i pokušati riješiti i druge uobičajene probleme pri pokretanju. Na stranici Napredne opcije kliknite "Pokretanje popravaka".




Popravite zapisnik glavnog dizanja iz naredbenog retka
Ako sami želite raditi s njim - ili automatski popravak nije uspio - i prilično ste sigurni da se problem pojavljuje u vašem glavnom registru podizanja sustava ili podizanju sustava, možete također uputiti naredbeni redak za brzu popravak. Na stranici Napredne opcije kliknite "Naredbeni redak".

bootrec
naredba, a postoji nekoliko mogućnosti koje mogu biti korisne u popravljanju pogrešaka bootloader-a.
Da biste vratili glavni registar podizanja sustava, upišite sljedeću naredbu i pritisnite Enter. Ova naredba zapisuje novi registar za pokretanje sustava Windows (koji se temelji na verziji sustava Windows koju koristite) u sektor za pokretanje bez prebrisanja postojeće tablice particija. To je dobar početak za popravak pogrešaka pokretanja sustava za pokretanje sustava koji proizlaze iz korupcije datoteka.
bootrec /fixmbr

bootrec /fixboot

bootrec /?
da biste vidjeli više opcija i dobili pomoć u naredbi.
Koraci za poduzimanje nakon oporavka
Nakon uspješnog popravljanja računala i pokretanja sustava Windows, preporučujemo vam da nastavite s napretkom i izvršite još nekoliko koraka. Prvo, pokrenite alat Check Disk za skeniranje integriteta datotečnog sustava i tvrdog diska. Uvijek je moguće da je vaša pogreška podizanja sustava s tvrdog diska proizašla iz fizičkih problema.
Drugo, koristite uslužni program za provjeru datotečnih sustava za skeniranje i popravak svih oštećenih datoteka sustava. Malo je vjerojatno da će upotreba koraka o kojima smo razgovarali uzrokovati probleme s datotekama sustava, no moguće je. I vrlo je lako provjeriti i popraviti.
Dok pogreške boot loadera mogu biti pomalo zastrašujuće kada se pojavljuju - uglavnom zbog malih informacija koje ste dobili kada se dogode - lako ih je popraviti. Jednostavno morate znati što treba paziti i spremno za oporavak.