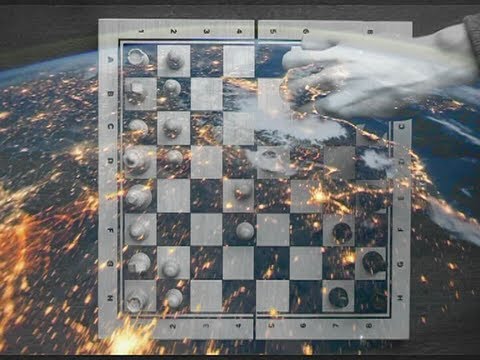Vraćanje sustava je važan alat koji vam može pomoći da se oporavite od mnogih različitih vrsta problema. Jedina je nevolja da kada se vraćate na prethodnu točku vraćanja, preokrenite mnoge promjene napravljene na računalu otkad je stvorena točka vraćanja. Ove izmjene uključuju aplikacije i upravljačke programe koji su instalirani ili deinstalirani, mijenjaju ih aplikacije u Registry i datoteke postavki te primijenjene ažuriranja sustava Windows. Vraćanje sustava stvara tjedne točke vraćanja za vas - a možete izraditi vlastite ručne točke vraćanja - ali za malo više mirnoće, možete i Vraćanje sustava stvoriti točku vraćanja pri svakom pokretanju sustava Windows.
Izrada ove promjene zahtijeva dva koraka. Prvo ćete koristiti registar sustava Windows da biste promijenili učestalost kojom Windows može pokrenuti automatske točke vraćanja, a zatim ćete koristiti Task Scheduler da biste postavili početni zadatak koji stvara točku vraćanja.
Prvi korak: Promjena frekvencije stvaranja točke vraćanja
Windows upravlja stvaranjem automatskih točaka vraćanja na temelju postavke učestalosti kako bi se ograničilo broj točaka vraćanja koji se spremaju. Prema zadanim postavkama, sustav Windows neće stvoriti automatsku točku vraćanja ako je stvorena druga točka vraćanja u posljednja 24 sata. To vam ne sprječava stvaranje ručne točke vraćanja i ne sprječava stvaranje točaka vraćanja zbog instalacije aplikacije ili upravljačkog programa. Umjesto toga, ograničava koliko često Windows stvara vlastite periodičke točke vraćanja. Da bi Task Scheduler stvorio točku vraćanja pri svakom pokretanju, morat ćete onemogućiti podešavanje frekvencije. I ne brinite, vaš disk neće popuniti brojne točke vraćanja. Jedna stvar, možete odrediti ograničenje koliko prostora na disku može koristiti System Restore (Vraćanje sustava), što prema zadanim postavkama iznosi oko 2% prostora pogona. Također, Windows radi prilično dobar posao i čišćenje starih točaka vraćanja.
Da biste prilagodili učestalost točke vraćanja, možete se zaroniti i sami izvršiti jednostavnu promjenu u Registru ili preuzeti naš hack registra jednim klikom.
Promijenite opciju vraćanja točke izrade točke tako da ručno uredite registar
Standardno upozorenje: Urednik registra je moćan alat i zlouporabe ga može učiniti vaš sustav nestabilnim ili čak neoperabilnim. Ovo je prilično jednostavan hack i sve dok se pridržavate uputama, ne biste trebali imati nikakvih problema. To je rekao, ako nikada prije niste radili s njom, razmislite o korištenju Registry Editor-a prije nego što započnete. I definitivno sigurnosno kopirajte Registar (i vaše računalo!) Prije nego što napravite promjene.
Otvorite Registry Editor klikom na Start i upišete "regedit". Pritisnite Enter da biste otvorili Registry Editor i dali mu dozvolu za promjene na računalu.

HKEY_LOCAL_MACHINESOFTWAREMicrosoftWindows NTCurrentVersionSystemRestore

SystemRestore
ključ. Desnom tipkom miša kliknite
SystemRestore
i odaberite Nova> DWORD (32-bitna) vrijednost. Nazvati novu vrijednost
SystemRestorePointFrequency

SystemRestorePointFrequency
će imati vrijednost nula i tako ćemo ga ostaviti. To učinkovito isključuje provjeru frekvencije postavljanjem intervala na nulu. Sada možete zatvoriti Registry Editor i prebaciti na drugi korak.
Preuzmite naš jedan klik Registry Hack

SystemRestorePointFrequency
vrijednost i postavlja na nulu. "Restore System Restore Point Frequency to Default" hack briše vrijednost, vraćajući zadanu postavku. Oba hacka su uključena u sljedeću ZIP datoteku. Dvokliknite onu koju želite koristiti i kliknite kroz upute. Kada ste primijenili hack koji želite, ponovo pokrenite računalo (ili se odjavite i ponovno uključite).
Vraćanje frekvencije frekvencije
Ovi su hackovi stvarno samo
SystemRestore
ključ, svučen do
SystemRestorePointFrequency
vrijednost u kojoj smo razgovarali u prethodnom odjeljku, a zatim smo izvozili u.REG datoteku. Pokretanje jednog od hacka postavlja tu vrijednost na odgovarajući broj. A ako uživate u igranju s Registrom, vrijedno je uzeti vremena kako bi naučili kako napraviti vlastiti Registar hack.
Korak dva: zakazivanje zadatka za pokretanje za izradu nove točke vraćanja
Nakon što postavite frekvenciju točke vraćanja na nulu u Registru, sljedeći korak je da koristite Windows Task Scheduler kako biste stvorili zadatak koji se pokreće kada Windows počne i stvara novu točku vraćanja.
Otvorite Task Scheduler pritiskom na Start, upišite "Task Scheduler", a zatim pritisnite Enter.






wmic.exe
U okviru "Dodaj argumente (izborno)" unesite sljedeće argumente:
/Namespace:\rootdefault Path SystemRestore Call CreateRestorePoint 'Startup Restore Point', 100, 7
Kada završite, kliknite "U redu".





SystemRestore
ključ koji smo razgovarali i izbrisali
SystemRestorePointFrequency
vrijednost koju ste stvorili - ili jednostavno upotrijebite našu "Vraćanje frekvencije točke vraćanja sustava na zadanu vrijednost".