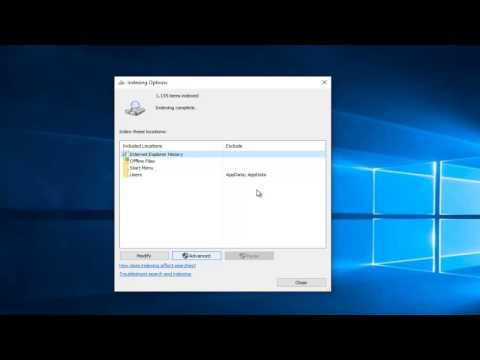Ove se datoteke pohranjuju na dva različita mjesta: na radnoj površini (ili u mapi Dokumenti) i na iCloud pogonu. Brisanje datoteke s radne površine ili Dokumenti također će izbrisati kopiju pohranjenu u iCloud pogonu.
Međutim, kada onemogućite radnu površinu i sinkronizaciju dokumenata s iCloud Pogonom, makos automatski uklanja datoteke s ovih dviju lokacija i samo pohranite ih u iCloud pogon. To se čini malo unatrag kako treba funkcionirati pa ako razmišljate o onemogućavanju ove značajke, evo kako ćete vratiti datoteke na radnu površinu i mapu Dokumenti.
Da biste pristupili toj postavci, otvorite Postavke sustava, a zatim kliknite "iCloud".



Zatim otvorite mapu iCloud Drive na Mac računalu i vidjet ćete dvije mape pod nazivom "Desktop" i "Documents". Tu su datoteke nestale.