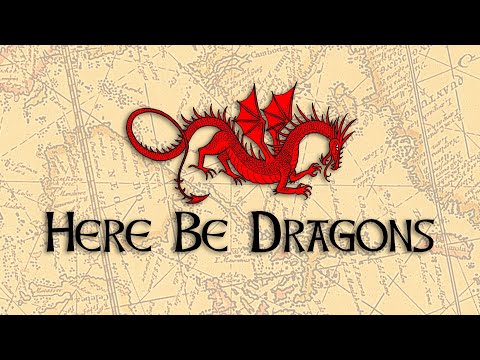Mnogi od nas su morali koristiti OneDrive za pristup datotekama bilo gdje i dijeljenje s bilo kim. Uz OneDrive, možete sigurno pohraniti svoje datoteke i doći do njih s bilo kojeg od vaših uređaja, bilo da je to vaše računalo, Mac, Smartphone, iPad ili iPod. Još jedna cool značajka OneDrivea koju mnogi od nas možda nisu koristili su, ako ste zaboravili staviti svoje datoteke u OneDrive mapu, možete pristupiti svom Windows računalu i dohvatiti to ili bilo koju datoteku s njega na daljinu. Sve dok vaše računalo na kojem je datoteka uključeno i pokrenuto s OneDriveom, možete pristupiti bilo kojoj datoteki koja vam je potrebna, s bilo kojeg mjesta.

Pogledajmo kako to učiniti!
BILJEŠKA: SkyDrive je sada OneDrive
Kao što je spomenuto, računalo mora imati OneDrive. Dakle, ako još niste instalirali aplikaciju OneDrive, preuzmite besplatnu aplikaciju za Desktop OneDrive i instalirajte ga. Tijekom postavljanja ostavite okvir označen " Dostupne datoteke na ovom računalu na mojim drugim uređajima"Koji će vam omogućiti da" Dohvatite svoje datoteke s bilo kojeg mjesta.”


Desnom tipkom miša kliknite ikonu OneDrive> Postavke, potvrdite okvir " Dostupne datoteke na ovom računalu na mojim drugim uređajima"I pritisnite OK.

Sada sa svog drugog uređaja, kažite drugom osobnom računalu ili čak pametnom telefonu, Otvori Internet Explorer ili neki drugi preglednik i prijavite se OneDrive.com.
Vaše udaljeno računalo s aplikacijom OneDrive i odakle želite dohvatiti datoteke, pojavit će se pod "Računala". Odabir računala Klikom na naziv računala.
U nekim slučajevima, kada kliknete na naziv računala da biste pregledavali udaljeno računalo, za provjeru sigurnosti, ako to nije pouzdano računalo, šalje sigurnosni kod uređaja s kojeg pristupate udaljenom računalu.


Sada možete jednostavno pregledavati cijelo računalo kao da sjedite ispred njega. Ne možete izbrisati niti uređivati, ali možete pogledati, ispisati ili preuzeti datoteku koju ste zaboravili. Želite li nekome pokazati fotografiju na tom kućnom računalu? Možete čak i prikazivati videozapise i pregledavati fotografije u dijaprojekciji.
Ova značajka će biti vrlo korisna za one koji žele pristupiti računalima na daljinu i nisu stavili datoteke na SkyDrive ili zaboravljene na to. Kao što je ranije spomenuto, možete i putem računala pomoću svojeg mobilnog uređaja pomoću uređaja OneDrive, primjerice Windows Phones, iPad, Android kartice i tako dalje.
Evo nekoliko snimaka zaslona za pristup računalu s daljinskim putem s iPod-om.
Kada se prijavite na OneDrive.com na svom iPodu, svakako pomičite prema dolje i kliknite na "PC site" za punu verziju web mjesta. I počnite pregledavati računalo daljinski.


Neke točke na umu:
- Možete koristiti Mac za dohvaćanje datoteka s Windows računala, ali ne možete dohvatiti datoteke koje se nalaze na Mac računalu.
- Na mreži, ako je Dohvati datoteke postavka nije dostupna na računalu, on može biti blokiran grupnim pravilima. Zato kontaktirajte administratora mreže.
- Da biste provjerili je li OneDrive pokrenut na računalu ili ne, provjerite ikonu OneDrive u području obavijesti (donji dio desnom tipkom na traci zadataka). Ako ne, potražite OneDrive i kliknite na Microsoft OneDrive. To će otvoriti vašu OneDrive mapu i također pokreće OneDrive. Možete čak i provjeriti opciju 'Start SkyDrive / OneDrive automatski kada se prijavim u sustav Windows' iz Postavki.
Pokušajte - daljinski pristupiti računalu s vašeg pametnog telefona ili drugog računala pomoću OneDrivea i javite nam kako to ide za vas!