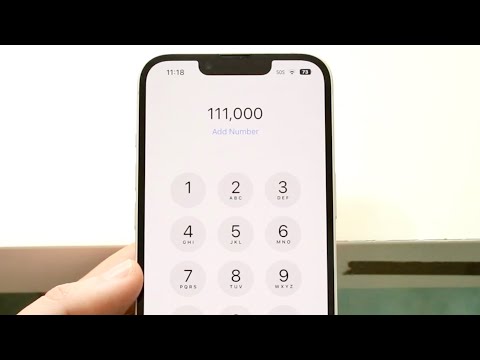Također možete bežično zrcaliti cijeli zaslon Chromebooka - ili samo jednu karticu preglednika - na vanjski zaslon. Taj vanjski zaslon samo treba Chromecast ili neki drugi uređaj koji podržava Google Cast.
Koristite fizički kabel
Da biste fizički povezali Chromebook s vanjskim zaslonom, morat ćete upotrijebiti sve ulazne luke uključene u Chromebook. Ovisno o vašem Chromebooku, možda imate jedan ili više sljedećih priključaka:
- HDMI priključak pune veličine koji omogućuje povezivanje standardnog HDMI kabela s Chromebookom.
- Manji mikro HDMI priključak koji omogućuje povezivanje mikro HDMI-HDMI kabela na Chromebook.
- Mini DisplayPort priključak koji omogućuje povezivanje mini-DisplayPort-to-HDMI kabela na svoj Chromebook.
- VGA priključak koji omogućuje povezivanje VGA kabela izravno s Chromebookom. VGA je stara i trebali biste ga izbjegavati ako je moguće, no neki stariji projektori i dalje mogu zahtijevati VGA veze.
Ovisno o uređaju s kojim povezujete svoj Chromebook, možda ćete trebati jedan od nekoliko prilagodnika. Na primjer, ako vaš Chromebook ima mikro HDMI priključak i želite ga povezati sa starijim projektorom koji zahtijeva VGA vezu, morat ćete dobiti kabel za mikro-HDMI do VGA adapter.
Ako niste sigurni koji je priključak vašeg Chromebooka, pogledajte priručnik ili specifikacije za svoj određeni model Chromebooka.
Nakon što dobijete ispravan kabel, jednostavno ga upotrijebite za povezivanje Chromebooka s vanjskim zaslonom.

Prilagodite vanjske postavke zaslona
Kada se povežete, moći ćete prilagoditi postavke vanjskog zaslona izravno na Chromebooku. Na Chromebooku kliknite područje statusa u donjem desnom kutu zaslona i odaberite povezani vanjski zaslon.

Također možete prebacivati između zrcaljenih i proširenih načina rada s bilo kojeg mjesta na OS-u Chrome putem prečaca na tipkovnici. Samo pritisnite Ctrl i

Također možete odabrati idealnu razlučivost za svoje vanjske zaslone ako se nije automatski detektirala pravilno i odaberite drugu orijentaciju (rotaciju) ako želite kopirati ili rotirati sliku.


Povežite se bežično s Chromecastom (ili Google Castom)
Chromebookovi ne podržavaju Miracast standard za bežične vanjske zaslone, pa je jedini način da doista uspostavite bežičnu vezu s protokolom Google Cast. Ako imate Chromecast uređaj spojen na zaslon ili neki drugi uređaj podržava Google Cast protokol (kao Roku ili neki pametni televizori), Chromecast možete upotrijebiti za bežično "bacanje" kartice preglednika ili cijele radne površine na zaslon.
Ako gledate web stranicu, vaše će aktivnosti biti zrcaljene na zaslonu. Vi čak ni trebate proširenje Google Cast da biste to učinili više. Samo kliknite gumb izbornika i odaberite "Cast". Možete odabrati želite li birati jednu karticu preglednika ili cijelu radnu površinu iz prikazanog dijaloškog okvira.