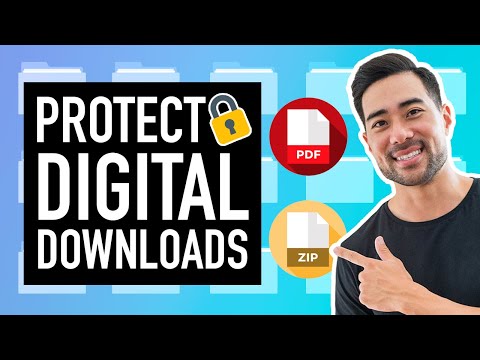Kada se unutarnja pohrana vašeg telefona poveća, to može biti frustrirajuće. Stvari se usporavaju, aplikacije se neće instalirati, au nekim slučajevima ni ne možete preuzeti ništa. Srećom, Samsung ima ugrađeni način kako bi pomogao korisnicima da vide detaljne informacije o što zauzima prostor i pruža jednostavan način brisanja neželjenih stavki.
Ovaj je alat nazvan "Smart Manager", a dostupan je za Galaxy S6, Galaxy S6 Edge, Galaxy S6 Edge +, Galaxy Note 5, Galaxy S7 i Galaxy S7 Edge. To zapravo radi još nekoliko stvari osim upravljanja pohranom, iako je korisnost tih drugih značajki u najboljem slučaju upitna. Prava vrijednost ove značajke nesumnjivo je alat za pohranu, iako je vjerojatno da ćete barem istražiti druge opcije nakon što se upoznate s aplikacijom.
Prvo što želite učiniti jest skočiti u izbornik Postavke tako da povucite zaslonsku obavijest i dotaknete ikonu kotačića.




Ako želite vidjeti pojedinosti o tome što pokreće prostor, prijeđite i dodirnite opciju "Detalj" pored grafikona na vrhu. Sustav će još jednom uzeti malo vremena da analizira što se događa, a zatim ga razbiti u niz užim kategorijama: Ukupno, Dostupan, Sustav, Used, Other i Cached. Ne možete manipulirati prva tri na bilo koji način, ali pritiskom na "Upotrijebljeno" prikazat će se još više granični sloj gdje se upotrebljava prostor za pohranu: aplikacije, slike / videozapisi i audiozapise. Dok ti limenka upotrijebite ovaj odjeljak da biste se kretali kroz svaku kategoriju i deinstalirali aplikacije ili izbrisali datoteke, postoji nekoliko stvari koje biste trebali učiniti prvo, pa ćemo se vratiti na ovo u roku od nekoliko minuta.




Zapravo, ako želite ukloniti svi spremite datoteke u predmemoriju, prebacite natrag u pojedinosti pohrane, a zatim dodirnite odjeljak "Spremljene podatke". Kao što možete vidjeti na snimci zaslona u nastavku, moj uređaj i dalje ima 496 MB datoteka spremljene u memoriju. Kada dodirnete "Podaci spremljeni u memoriju", pojavit će se skočni prozor koji će vas obavijestiti da će to izbrisati sve podatke spremljene u predmemoriju za sve aplikacije. To je u redu - idite naprijed i dodirnite "Izbriši".





Vrijedno je spomenuti da kada pokrenete ručno brisanje datoteka, morat ćete uzeti svoje vrijeme i obratiti pažnju na ono što radite - kad izbrišete datoteku, to je nestalo. Ne vraćate je! No, nadamo se kada završite, na uređaju imat ćete mnogo više slobodnog prostora.