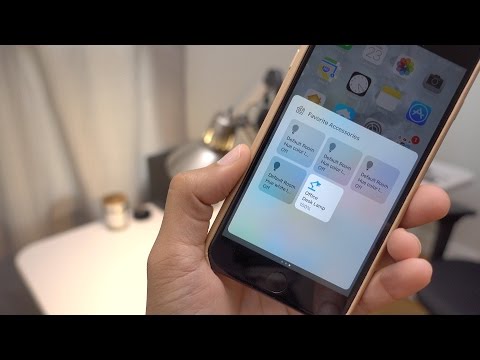Ovo je vjerojatno jedna od najjednostavnijih stvari koje ćete danas raditi, stoga iskoristite svoj daljinski upravljač za Android, vratite se na kauč i započnimo.
Prije nego počnemo premještati ikone, trebate biti svjesni da ih još uvijek nećete moći premjestiti među kategorije. Stoga će igre i dalje biti u odjeljku "Igre", aplikacije u odjeljku "Aplikacije" i tako dalje. A ako vaš uređaj ima prilagođeni odjeljak - poput odjeljka "SHIELD Hub" na NVIDIA-inom SHIELD Android TV-u, možda ga uopće ne može uređivati.
S tom malom bitkom, započnimo.
S daljinskim upravljačem, pomaknite se prema dolje na odjeljak koji želite preurediti. Odaberite ikonu koju želite premjestiti i dugo pritisnite gumb "select" na daljinskom upravljaču. Pozadina će postati siv, a prikazat će se samo dio koji uređujete.




Važno je napomenuti da možete i deinstalirati aplikacije i igre s ovog zaslona - samo premjestite ikonu prema dolje na ikonu kante za smeće na dnu.


Iako je jednostavna, ovo je ugađanje koje mnogi ljudi još uvijek nisu svjesni jer nije bio dostupan u prvih nekoliko verzija Android TV-a. Srećom, Google je shvatio da, kako su Android TV aplikacija i katalozi igara rasli, organizacija početnog zaslona bila je apsolutna nužnost.