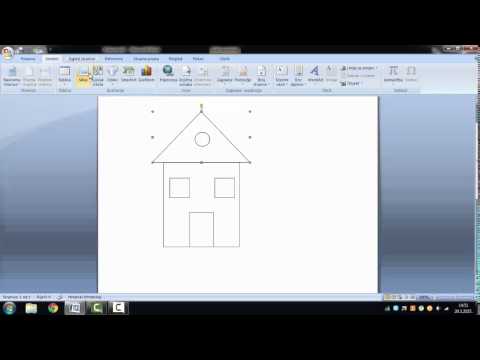Vivaldi je stvorio Vivaldi Technologies, tvrtka koju vodi bivši izvršni direktor Opera, Jón S. von Tetzchner. Opera je izgubila mnogo popularnih značajki kada je Opera Software prebacio s Presto dizajna motora na Blinkov web motor 2013. godine. Vivaldi želi vratiti te popularne značajke Opera i uvesti nove, inovativne značajke Operaovoj izvornoj bazi korisnika.
Instaliramo Vivaldi i ispitao neke od glavnih značajki koje tvrtke tvrde da se web preglednik razlikuje. Evo kako se slažu s dva druga preglednika korisničkog računala, Chrome i Firefox.
Prilagodite stranicu nove kartice pomoću brzog biranja
Vivaldi ima nekoliko značajki koje vašu web preglednost čine učinkovitijima. Brzina biranja iz operacije uključena je u Vivaldi, s nekim poboljšanjima. Sada možete sakupiti svoje web stranice za brzo biranje u imenovane skupine, kao i promijeniti pozadinu na stranici brzog biranja.

Traži ništa s brzim naredbama
Ako vam se sviđaju tipkovnički prečaci, volite Vivaldijevu značajku Brze upute. Omogućuje vam da jednostavno pretražujete nešto na otvorenim karticama, oznakama, povijesti pregledavanja i postavkama jednostavno pritiskom na tipku F2. Dijaloški okvir Quick Commands također pokazuje tipkovne prečace za naredbe.

Prilagodite oznake
Što bi preglednik bio bez oznaka? Vivaldi uključuje ploču Oznake, kao i traku oznaka koja se može aktivirati u postavkama (ona se ne prikazuju prema zadanim postavkama).




"Dock" web stranicu na stranu s web-pločama
Web-ploče omogućuju vam prikazivanje prikaza mobilnog ili stolnog računala ili bilo koje web stranice na ploči na lijevoj ili desnoj strani prozora preglednika. Pratite svoje račune društvenih medija, čitajte vijesti, razgovarajte sa svojim prijateljima i obitelji, a sve dok pregledavate druge web lokacije zasebno u glavnom prozoru preglednika. Imajte na umu da ova značajka možda neće biti korisna na manjim zaslonima.



Nisam mogao pronaći slične funkcionalnosti Vivaldijevim web-pločama u Firefoxu ili Chromeu ili bilo kojem dodacima ili proširenjima koja bi pružila značajku web-ploča. Ako znate način da se nešto slično web-pločama u Firefoxu ili Chromeu, javite nam u forumu - inače, to je prilično lijepa ekskluzivna značajka.
Upravljajte preuzimanjima
Baš kao i Firefox i Chrome, možete pristupiti datotekama koje ste preuzeli, ukloniti preuzete datoteke s popisa (što ne briše stvarne datoteke) i izbrišite cijeli popis. Također možete pokušati ili ponovno preuzeti bilo koju stavku na popisu. Ovdje nije ništa previše posebno.

Napravite bilješke s bilo koje web stranice
Pored pregledavanja oznaka, preuzimanja i web stranica na bočnoj ploči, tamo možete stvarati i pohranjivati bilješke. Bilješke mogu sadržavati odabrane dijelove web stranica ili vlastite tipkane misli. Bilješke mogu čak sadržavati snimke zaslona web stranica i priloženih datoteka.Stvarate bilješku iz sadržaja na web stranici odabirom sadržaja, desnom tipkom miša na nju i odaberite "Dodaj odabir kao novu napomenu" s pop-up izbornika.


Složite svoje kartice da biste smanjili nered
Obično otvaram mnoge kartice u sesiji preglednika, čime je teško pronaći određene web stranice koje sam otvorio. Značajka brzih naredbi koju sam spomenuo ranije omogućava vam da pretražite otvorene kartice kako biste lakše pronašli web stranice. Međutim, Vivaldi vam također omogućuje da umetnite kartice, čime se smanjuje količina zasebnih kartica na traci kartice. Jednostavno povucite jednu karticu na drugu dok se tekst na drugoj kartici ne sivi.


Pregledajte dvije stranice odjednom s pločicama
Također možete pogledati dvije ili više stranica odjednom u Vivaldi koristeći značajku popločavanja tabova. Možete prikazati složene kartice ili pojedinačne kartice koje odaberete rame uz rame ili u rasporedu rešetke. Na primjer, možete staviti hrpu kartica tako da desnom tipkom miša kliknete snop na kartici i na skočnom izborniku odaberete "Kartica pločica pločica".

NAPOMENA: Možete odabrati više kartica pomoću tipki "Shift" i "Ctrl" dok kliknete kartice, na isti način na koji biste odabrali više datoteka u programu File Explorer (ili Windows Explorer).


- Ctrl-F7 pločice sve kartice na rešetku
- Ctrl-F8 pločice sve kartice vodoravno
- Ctrl-F9 pločice sve kartice okomito
Da biste postavili kartice u Firefoxu ili Chromeu, morate instalirati proširenje, kao što su pločice s pločicama, koje su dostupne za oba preglednika. Naravno, možete ih napraviti i odvojene prozore i upotrijebiti Windows Aero Snap značajku za napraviti nešto slično.
Spremanje memorije hibernacijom pozadinskih kartica
Imate li toliko otvorenih kartica da Vivaldi počinje postati trom? Postoji jednostavno rješenje. Značajka Hibernacija kartice u programu Vivaldi prenosi web stranice na neaktivne kartice, ali kartice su otvorene u pregledniku. To oslobađa resurse koji koristi preglednik.


Također možete zamrznuti pojedinačne kartice. Da biste to učinili, desnom tipkom miša kliknite karticu koju želite hibernaciju i na skočnom izborniku odaberite "Hibernacija kartica".
Čini se da Firefox i Chrome nemaju ugrađenu značajku hibernacije kartica, ali možete instalirati dodatak, kao što je UnlockTab u Firefoxu ili proširenje, kao što je The Great Suspender, u Chromeu, kako bi se postigla ista stvar.
Prikaz pregledi minijatura otvorenih kartica
Vivaldi nudi način prikaza male verzije sadržaja kartice (minijaturni pregled) bez potrebe za aktivacijom te kartice. Jednostavno pomičite miš iznad kartice da biste vidjeli pregled sličica web stranice na toj kartici. Ako premjestite miš na skup složenih kartica, vidjet ćete pregledi minijature svih web stranica na tim karticama.


Ručno spremite bilo koju sesiju za kasnije
Značajka upravljanja sesije u Vivaldi omogućuje vam jednostavno spremanje svih otvorenih kartica kao sesiju koju možete kasnije otvoriti, čak i nakon što zatvorite Vivaldi i ponovno ga otvorite. Jednostavno odaberite "Spremi otvorene kartice kao sesiju" iz izbornika "Datoteka".

Premotajte unatrag i brzo naprijed
Vjerojatno ste upoznati s gumbima Natrag i Naprijed na alatnoj traci preglednika, ali Vivaldi dodaje i neke korisne gumbe za premotavanje unaprijed i brzo premotavanje, svaka s vlastitom specifičnom upotrebom.
Povratak se vraća na prvu stranicu koju ste posjetili na određenoj web-lokaciji. Na primjer, recimo da ste stigli na određenu stranicu na web-lokaciji, možda iz pretraživanja. Zatim završite klikom na vezu nakon veze i sada želite pristupiti stranici na kojoj ste započeli. U Vivaldiu jednostavno kliknite gumb "Premotavanje" na alatnoj traci i dovest će vas do prve stranice koju ste posjetili na toj domeni.


Dodajte bilo koju web stranicu kao tražilicu za prilagođeno pretraživanje odmah
Svaki preglednik ima okvir za pretraživanje, bilo da je zasebna ili ona koja je integrirana u adresnu traku. Većina preglednika također vam omogućuje dodavanje više tražilica i odabir zadanog za korištenje. Međutim, Vivaldi to čini jednostavnijim i izravnijim od Firefoxa i Chromea. Možete dodati gotovo bilo koju tražilicu u okvir za pretraživanje samo s desnom tipkom miša. Na primjer, možete dodati How-To Geek kao tražilicu dostupnu na Vivaldi okviru za pretraživanje. Jednostavno kliknite desnom tipkom miša u okvir za pretraživanje na web mjestu koju želite dodati kao tražilicu i na skočnom izborniku odaberite "Dodaj kao tražilicu". To je prilično prikladno.



Prilagodite izgled i osjećaj web stranice s akcijama stranice
Radnje na stranicama u programu Vivaldi omogućuju lakše čitanje web-mjesta ili jednostavno prikazivanje njihovih postavki. Kliknite ikonu "<>" na traci statusa u donjem desnom kutu prozora preglednika. Označite potvrdne okvire za filtre koje želite primijeniti na trenutačnu web stranicu. Odabrane radnje na stranici primjenjuju se na web stranicu koju trenutačno pregledavate. Na taj način možete primijeniti različite filtre na različite web stranice u istoj sesiji pregledavanja.

Prilagodite sučelje
Postoji nekoliko zanimljivih značajki prilagodbe u Vivaldi koje bih želio istaknuti. Postavka zumiranja korisničkog sučelja u Vivaldi omogućuje vam promjenu veličine elemenata sučelja preglednika, poput ikona, gumba itd., Bez utjecaja na zumiranje stranice.



Proširite Vivaldijevu korisnost s proširenjima
Vivaldi podržava Chromeova proširenja, baš kao i Opera i mnogi drugi preglednici na temelju Chromija. No, sva proširenja neće dobro funkcionirati, a neke možda uopće ne funkcioniraju u Vivaldi, kao što je vrlo popularan LastPass lozinka voditelj. Da biste instalirali Chromeova proširenja u Vivaldi, idite na Chromeovu stranicu proširenja, odaberite proširenje i instalirajte ga kao u Chromeu.
Nemojte se iznenaditi ako produžetak koji instalirate uzrokuje pad Vivaldija, međutim. To se dogodilo kad sam instalirala proširenje Save to Pocket. Kliknuo sam gumb Spremi u džep na alatnoj traci i Vivaldi je spontano zatvoren. Nadamo se da će se to poboljšati dok Vivaldi sazrijeva, ali - usprkos službeno "podržavanju" Chromeovih proširenja, ona nema gotovo široku podršku koju čini Chrome.


Ima mnogo istih značajki kao što su Chrome i Firefox, a većina njih nije dostupna kao proširenja. Vivaldijeva glavna prednost je izgradnja tih stranica u preglednik i njihovo jednostavno i brzo korištenje. Ona također ima puno prilagodbi mogućnosti (iako vjerojatno ne onoliko koliko Firefox, ako razmislite o Firefox o: config sposobnosti). Međutim, Vivaldijeva podrška za proširenja i dalje je lud. Iako Vivaldi ima puno mogućnosti i prilagodbi, proširenja Chromea i Firefoxa i dalje pružaju pristup puno više, pa je Vivaldi teško za njih mjeriti u pravoj snazi.
Sve u svemu, Vivaldi pokazuje obećanja, čak i u svojim ranijim fazama, i možda ću mu samo dati spin neko vrijeme. Ali većina korisnika moći neće odustati od Firefoxa i Chromea. Preuzmite Vivaldi, isprobajte i javite nam što mislite.