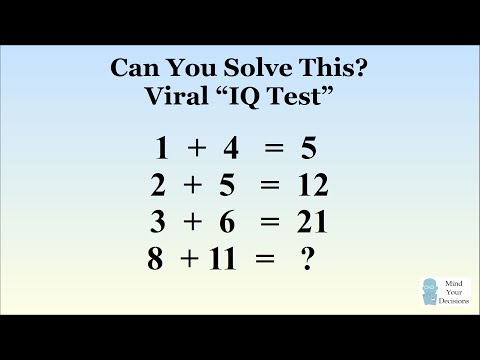Sada nikada ne propustite jednu ključnu točku na predavanju s Microsoft OneNote! To je pravi alat za korisnike koji uvijek žele imati audio / video kopiju predavanja s njima za provjeru bilješki uzetih u razredu. Učenici mogu koristiti video snimke za snimanje važne demonstracije. Sve što trebate imati je OneNote 2013 s vama. Već smo vidjeli stvaranje tekstualnih OneNote Flash kartica i Flash kartica temeljenih na slikama. Danas ćemo vidjeti kako snimiti Audio ili Video s OneNote.
Većina postojećih modela prijenosnih i prijenosnih računala ima ugrađeni mikrofon koji vam omogućuje snimanje zvuka u OneNoteu bez dodatnog hardvera. Za videozapis morate imati digitalnu kameru koja može snimati filmske isječke, kao što je povezana kamera.
Snimanje zvuka ili videozapisa pomoću OneNote
Potreban vam je Microsoft DirectX 9.0a ili noviji i Microsoft Windows Media Player 9 ili noviji za snimanje audiozapisa ili videozapisa u OneNote 2013.
Otvorite aplikaciju OneNote 2013 i kliknite lokaciju na stranici na kojoj želite postaviti snimku. Sada odaberite karticu "Umetni" i kliknite opciju "Audio snimanje". Na standardnoj alatnoj traci možete kliknuti strelicu pored gumba Snimiti, a zatim kliknite Snimiti samo zvuk ili Snimiti videozapis.





Na taj način možete koristiti OneNote za snimanje zvuka ili videozapisa.
Ti top 5 trenutačni savjeti kako bi Office OneNote učinili produktivnije svakako vas zanimaju.
Također pročitajte o aplikaciji Voice Recorder u sustavu Windows 10.