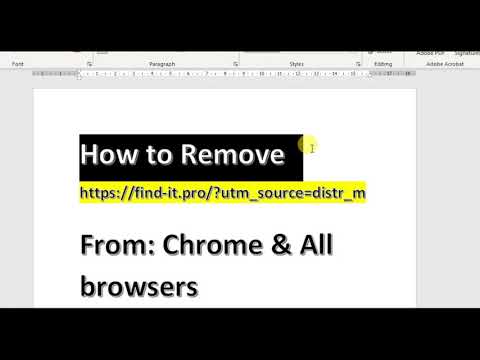Personalizacija Opcije su među najboljima u sustavu Windows 10. Dobivate mnogo opcija kako bi zaslon vašeg računala izgledao upravo onakvim načinom na koji biste to mogli imati. U Windows 10, možete prilagoditi način na koji način Početni zaslon, programska traka, centar za akcije i Naslovna traka su obojene ili prozirne. Možete odabrati boju akcenta na Start, programskoj traci i akcijskom centru, ali sve to dolazi kao paket. Oboje ih sve ili sve ostaje zadano (sivkasto prozirno). U ovom vodiču ćemo vam pokazati kako promijeniti boju programske trake bez prikazivanja iste boje na Početnom zaslonu ili Centru za akciju.
Promjena boje na programskoj traci bez promjene boje Početnog zaslona
Mogućnosti personalizacije u sustavu Windows Vista Windows 10 mogu se preusmjeriti na sljedeću razinu ako ste upoznati s radom urednika registra. Ažuriranje autora donijet će poboljšani skup osobina za personalizaciju, ali za sada možete urediti postavke registra i dobiti svoje ruke na nekom ugađanju.
Slijedite korake u nastavku kako biste stavili boju akcenta samo na programskoj traci, a pritiskom početnog zaslona i akcijskog centra na zadani ton boje.
1. Otvori Postavke aplikacije (Windows Key + I) i odaberite Personalizacija.

2. Prijeđite na boje na ploči s lijeve strane i pomaknite se dolje do prekidača koji se zove Prikaži boju na Start, traci zadataka i Action centru, Uključite ga.

3. Najprije stvorite točku vraćanja sustava, a zatim pritisnite Windows tipka + R na tipkovnici za pokretanje brzog upita. Tip regedit.exe i pritisnite tipku Enter da biste ga otvorili Registry Editor.
4. Idite do donjeg gumba na lijevoj strani okna urednika registra.
HKEY_CURRENT_USERSOFTWARE Microsoft Windows CurrentVersion Themes Personalize

5. Sada, na prozoru s desne strane dvokliknite i otvorite ColorPrevalence ključ.

6. Promijenite vrijednost na 2 i kliknite U redu da biste spremili postavke.
7. Zatvorite urednik registra. Sada možete vidjeti da Početni zaslon i Centar za rad imaju zadani tamni transparentni izgled, a boja naglaska koju ste odabrali primjenjuje se na programskoj traci.

Jedino što trebate biti oprezni nije isključiti prekidač Prikaži boju na Start, traci zadataka i Action centru, Ako slučajno ili namjerno isključite, morat ćete ponovno pratiti gore navedene korake kao ColorPrevalence ključ se vraća na zadanu vrijednost.