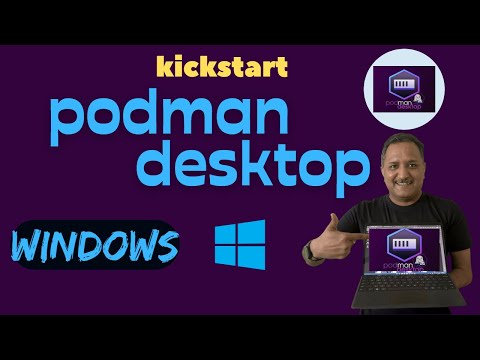Možete, ako želite, ograničiti korisnike da instalirate ili pokrenete programe u Windowsima 10/8/7, kao i obitelji Windows Vista / XP / 2000 i Windows Server. To možete učiniti pomoću određenih Pravila grupe postavke za kontrolu ponašanja programa Windows Installer, spriječiti pokretanje ili ograničavanje određenih programa putem programa Registry Editor.
Windows Installer, Msiexec.exe, prethodno poznat kao Microsoft Installer, je motor za instalaciju, održavanje i uklanjanje softvera na suvremenim sustavima Microsoft Windows.
U ovom postu vidjet ćemo kako blokiraju instalaciju softvera u sustavu Windows 10/8/7.
Onemogućite ili ograničite upotrebu programa Windows Installer putem pravila grupe

Upišite gpedit.msc u početku pretraživanja i pritisnite Enter da biste otvorili uređivač pravila grupe. Idite do Konfiguracije računala> Administrativni predlošci> Dijelovi sustava Windows> Windows Installer. U oknu RHS dvokliknite Onemogućivanje programa Windows Installer, Konfigurirajte opciju po potrebi.
This setting can prevent users from installing software on their systems or permit users to install only those programs offered by a system administrator. If you enable this setting, you can use the options in the Disable Windows Installer box to establish an installation setting.
Opcija "Nikada" označava da je Windows Installer potpuno omogućen. Korisnici mogu instalirati i nadograditi softver. Ovo je zadano ponašanje za Windows Installer na Windows 2000 Professional, Windows XP Professional i Windows Vista kada pravila nisu konfigurirana.
Opcija "Za aplikacije koje ne upravlja samo aplikacije" dopušta korisnicima instaliranje samo onih programa koje administrator sustava dodjeljuje (ponude na radnoj površini) ili objavljuje (dodaje ih u Dodaj ili ukloni programe). Ovo je zadano ponašanje sustava Windows Installer u obitelji Windows Server 2003 kada pravila nisu konfigurirana.
Opcija "Always" označava da je Windows Installer onemogućen.
Ova postavka utječe samo na program Windows Installer. To ne sprječava korisnike da koriste druge metode za instalaciju i nadogradnju programa.
Uvijek instalirajte s povišenim ovlastima

U uređivaču pravila grupe prijeđite na Konfiguracija korisnika> Administrativni predlošci> Dijelovi sustava Windows. Pomaknite se prema dolje i kliknite Windows Installer i konfigurirati ga Uvijek instalirajte s povišenim ovlastima.
This setting directs Windows Installer to use system permissions when it installs any program on the system.
Ova postavka proširuje povišene ovlasti na sve programe. Te su privilegije obično rezervirane za programe dodijeljene korisniku (nude se na radnoj površini), dodijeljene računalu (automatski instalirane) ili dostupne u programu Dodaj ili ukloni programe na upravljačkoj ploči. Ova postavka korisnicima omogućuje instalaciju programa koji zahtijevaju pristup imenicima kojima korisnik ne može imati dozvolu za pregled ili promjenu, uključujući direktorije na vrlo ograničenim računalima.
Ako onemogućite tu postavku ili ga ne konfigurirate, sustav primjenjuje trenutne dozvole korisnika kada instalira programe koje administrator sustava ne distribuira ili ne nudi.
Ta se postavka pojavljuje iu mapama Konfiguracija računala i Korisničke konfiguracije. Da bi ova postavka bila učinkovita, morate omogućiti postavku u obje mape.
Kvalificirani korisnici mogu iskoristiti dozvole koje ova postavka daje za promjenu svojih ovlasti i stalni pristup ograničenim datotekama i mapama. Imajte na umu da verzija ove konfiguracije korisnika nije zajamčena.
Nemojte pokrenuti određene Windows aplikacije

Ovdje u oknu RHS, dvaput kliknite Nemojte pokrenuti određeni Windows aplikacijski programi u novom prozoru koji otvara odabrani Enabled. Sada pod Opcije kliknite Prikaži. U novim prozorima koji se otvaraju unesite put aplikacije koju želite odbiti; u ovom slučaju: Msiexec.exe.
Ovo će onemogućiti Windows Installer koji se nalazi u sustavu Windows C: Windows System32 pokretanje mape.
This setting prevents Windows from running the programs you specify in this setting. If you enable this setting, users cannot run programs that you add to the list of disallowed applications.
Ova postavka samo sprječava korisnike pokretanje programa pokrenutih postupkom Windows Explorera. Ne sprječava korisnike pokretanje programa, kao što je Task Manager, koji su pokrenuti procesom sustava ili drugim procesima. Također, ako dopustite korisnicima da dobiju pristup naredbenom retku, cmd.exe, ta postavka ne sprječava pokretanje programa u prozoru naredbe za koje im nije dopušteno pokretanje pomoću programa Windows Explorer. Napomena: Da biste stvorili popis neodobrenih aplikacija, kliknite Prikaži. U dijaloškom okviru Prikaži sadržaj, u stupcu Vrijednost upišite naziv izvršnog programa (npr., Msiexec.exe).
Ograničite programe da budu instalirani putem Registry Editor

HKEY_CURRENT_USERSoftwareMicrosoftWindowsCurrent VersionPoliciesExplorerDisallowRun
Stvorite String vrijednost s bilo kojim nazivom, kao što je 1 i postavite njegovu vrijednost EXE datoteku programa.
Na primjer, Ako želite ograničiti msiexec, a zatim stvorite String vrijednost 1 i postaviti njegovu vrijednost Msiexec.exe, Ako želite ograničiti više programa, jednostavno stvorite više nizova vrijednosti s imenima 2, 3 i tako dalje i postavite njihove vrijednosti na exe programa.
Možda ćete morati ponovo pokrenuti računalo.
Također pročitajte:
- Spriječite korisnike pokretanje programa u sustavu Windows 10/8/7
- Pokreni samo određene Windows aplikacije
- Program za blokiranje programa Windows je besplatan softver za blokiranje aplikacija ili aplikacija koji sprječava pokretanje softvera
- Kako blokirati instalacije aplikacija trećih strana u sustavu Windows 10.
Vezane objave:
- Najbolja besplatna softvera za Windows 10/8/7
- Windows Installer ne radi ispravno u sustavu Windows 10
- Savjeti za upravljanje grupnim pravilima za IT profesionalce u sustavu Windows
- Analizirajte objekte pravila grupe pomoću Microsoft Policy Analyzer
- Napravite Windows 10 Start, Run, Shutdown Brže