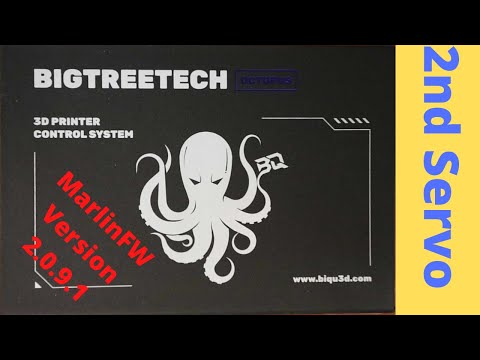Ovaj izigrati omogućuje stvaranje kriptiranih volumena TrueCrypt stila kao datoteka na računalu. Kao i druge BitLocker značajke, to zahtijeva Professional ili Enterprise izdanje sustava Windows, ili Ultimate za Windows 7.
Stvorite datoteku virtualnog tvrdog diska
Prvo, morat ćemo stvoriti datoteku VHD (virtualni tvrdi disk) - to se može nazvati i disk image. Ova je datoteka pohranjena na fizičkom pogonu i može se koristiti kao virtualni pogon. Na primjer, 2 GB VHD datoteka zauzimaju 2 GB prostora na fizičkom pogonu i pojavljuje se kao zaseban pogon od 2 GB u sustavu Windows.
Alat za upravljanje diskom u sustavu Windows pruža sve što vam je potrebno za stvaranje VHD datoteka i rad s njima. Da biste mu pristupili, pritisnite Windows tipku + R da biste otvorili dijaloški okvir Run, upišite diskmgmt.msc u njega i pritisnite Enter. U sustavu Windows 8 ili 8.1, također možete kliknuti desnom tipkom miša u donjem lijevom kutu zaslona ili pritisnuti tipku Windows + + i kliknite Upravljanje diskovima.


Vjerojatno biste trebali koristiti zadanu opciju fiksne veličine, jer će to uštedjeti vrijeme prilikom pisanja datoteka na šifriranu VHD datoteku i smanjiti moguću fragmentaciju. Ako želite kasnije povećati VHD datoteku, možete upotrijebiti naredbu proširiti vdisk u diskpart, a zatim povećati particiju na njemu. To će potrajati nekoliko minuta, ali to je moguće.
Vaša datoteka kontejnera mora imati najmanje 64 MB. Možete stvoriti VHD datoteku manju od 3 MB, ali BitLocker neće raditi osim ako nije 64 MB ili veći.


Ako koristite sustav Windows 7 ili želite montirati i pristupiti VHD datoteci na sustavima sustava Windows 7, umjesto toga odaberite MBR (Master Boot Record).



Šifriranje slike diska s BitLockerom
VHD datoteka koju ste stvorili sada će se pojaviti kao novi disk u programu File Explorer ili Windows Explorer. Možete desnom tipkom miša kliknuti novi pogon i odabrati Uključi BitLocker da biste omogućili BitLocker za pogon.

Izbjegavajte odabir načina otključavanja koji zahtijeva TPM - kao što je "Automatsko otključavanje ovog pogona na ovom računalu" - ili nećete moći pristupiti šifriranoj VHD datoteci na drugom računalu osim ako ne unesete ključ za oporavak.
BitLocker će odmah šifrirati pogon bez potrebe za ponovnim pokretanjem. To bi trebalo biti gotovo trenutačno ako ste počeli s praznim pogonom. Datoteke koje pohranite na pogonu bit će šifrirane i spremljene unutar VHD datoteke.

Zaključaj i odvojite disk sliku
Kada završite s korištenjem šifriranog pogona, desnom tipkom miša kliknite File Explorer ili Windows Explorer i odaberite Eject (Izbaci) kako biste zaključali particiju i izbacili VHD datoteku s računala. Ovo uklanja virtualni pogon s popisa pogona u My Computer (Moje računalo) i Windowsi za upravljanje diskom, skrivajući je. Pogon će također biti zaključan - ali ne i izbacivan - ako isključite računalo.



VHD datoteka može se pohraniti ili sigurnosno kopirati gdje god želite. Obavezno izbacite glasnoću prije kopiranja VHD datoteke ili kopiranja. Možda završite s oštećenom VHD datotekom ako ste stvorili kopiju dok je u upotrebi i napisana. Samo priložite VHD datoteku drugom sustavu Windows Professional ili Enterprise i otključajte ga pomoću BitLocker lozinke za pristup datotekama.