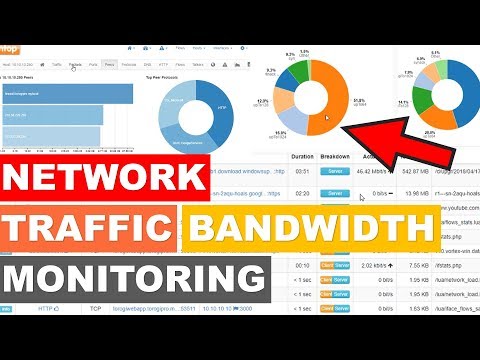To iskorištava Wake-on-LAN. Unatoč nazivu, moguće je postaviti Wake-on-LAN tako da možete poslati "čarobne pakete" koji će probuditi računalo preko Interneta.
Postavljanje Wake-On-LAN-a
Da biste to učinili, prvo ćete morati postaviti Wake-On-LAN normalno. Ovu postavku obično ćete pronaći u BIOS ili UEFI postavkama računala. U postavkama vašeg računala provjerite je li opcija Wake-On-LAN omogućena.
Ako ovu opciju ne vidite u vašem BIOS-u ili UEFI-ju, provjerite priručnik računala ili matične ploče kako biste provjerili podržava li Wake-on-LAN. Računalo možda ne podržava Wake-on-LAN ili WoL mogu uvijek biti omogućeni i nemaju povezane opcije u BIOS-u.


Metoda prosljeđivanja luke
Wake-On-LAN koristi UDP. Mnogi uslužni programi koriste portove 7 ili 9, ali možete koristiti bilo koju priključnicu koja vam se sviđa za to. Morat ćete proslijediti UDP priključak na sve IP adrese iza usmjerivača - ne možete upućivati samo na određenu IP adresu. Wake-on-LAN paketi moraju biti proslijeđeni svim uređajima koji se nalaze iza usmjerivača, a uređaj će se probuditi samo ako se informacije u WoL paketu podudaraju s njom. To je poznato kao "podmrežno usmjereno emitiranje".
Da biste to učinili, morat ćete prosljeđivati priključak na "emitiranje adrese", koja će emitirati paket na sva računala na mreži. Adresa za emitiranje je *. *. * 255. Na primjer, ako vaše računalo ima IP adresu 192.168.1.123, unosite 192.168.1.255 kao adresu za emitiranje. Ako vaše računalo ima IP adresu 10.0.0.123, unosite 10.0.0.255 kao adresu za emitiranje.
Pristupite konfiguracijskoj stranici vašeg usmjerivača i pronađite zaslon portova za prosljeđivanje kako biste to konfigurirali.
Neki usmjerivači ne dopuštaju prosljeđivanje portova na ovu IP adresu, tako da ćete možda trebati izigrati usmjerivač tako da to učinite na drugi način. Preporučujemo da potražite informacije o prosljeđivanju paketa Wake-on-LAN ili paketa prosljeđivanja na adresu za emitiranje s usmjerivačem.


Kada upotrebljavate bilo koji od ovih alata, morat ćete unijeti četiri bita informacija:
- Mac adresa: Unesite MAC adresu mrežnog sučelja slušanja za Wake-On-LAN paket.
- IP adresa ili naziv domene: Unesite IP adresu vašeg usmjerivača na Internet ili dinamičnu DNS adresu poput you.ddns.com.
- Maska podmreže: Također ćete morati unijeti odgovarajuću masku podmreže za računalo iza usmjerivača.
- Broj porta: Unesite broj UDP priključka koji ste proslijedili na adresu za emitiranje.
Alat zatim može poslati "čarobni paket" s točnim informacijama i - ako ste sve ispravno konfigurirali - računalo će se probuditi.

Lakše mogućnosti
Postoji lakši način za to. Programi daljinskog pristupa kao što su TeamViewer i Parallels Access sada imaju ugrađenu podršku Wake-on-LAN, tako da možete preskočiti neke zamršenije postupke postavljanja i probuditi vaše računalo pomoću programa daljinskog pristupa koji već koristite. Koristit ćemo TeamViewer kao primjer ovdje jer je to najbolje rješenje za daljinski pristup desktopu računala ili čak i datotekama na tvrdom disku prema našem mišljenju.
Te će opcije pronaći u odjeljku Dodaci> Opcije u TeamVieweru. Kliknite gumb Konfiguracija pokraj programa Wake-on-LAN da biste ih postavili.
TeamViewer vam omogućuje da koristite "TeamViewer ID-ove unutar mreže" kako biste probudili udaljeno računalo. Na primjer, recimo da imate pet različitih računala kod kuće. Četiri od njih su isključeni, a jedan je uključen s radom TeamViewera. Tada možete "probuditi" ostala četiri računala iz tvrtke TeamViewer ako ste to ispravno postavili. TeamViewer će poslati Wake-on-LAN podatke na jedno računalo koje koristi TeamViewer, i da računalo može poslati Wake-on-LAN pakete unutar mreže.Nećete morati postavljati port-prosljeđivanje, upotrebljavati alate trećih strana ili brinuti o udaljenoj IP adresi. No ipak ćete morati omogućiti Wake-on-LAN u BIOSu i upravitelju uređaja.


Mrežni bitovi mogu biti pomalo komplicirani, pogotovo ako vaš usmjerivač dobiva na svoj način i sprječava vas da mijenjate potrebne postavke. Tvrtke usmjerivača treće strane mogu biti korisnije - u stvari, DD-WRT čak pruža integrirani način za buđenje vaših računala na rasporedu slanjem paketa Wake-on-LAN.