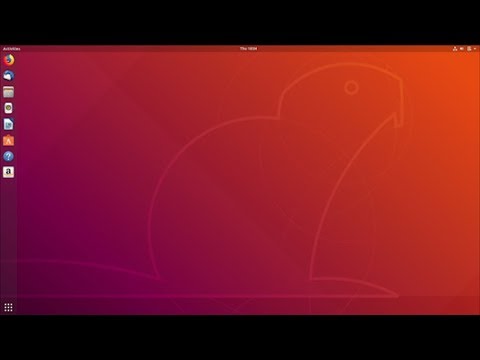Pokušat ćemo ignorirati postavke koje se odnose samo na sučelje "dodirno prvo" ovdje i samo se usredotočite na postavke koje biste mogli poželjeti kao desktop korisnik. Da bismo bili jasni, ovaj se članak odnosi na Microsoftov čudotvorni Windows 8.1 Update.
Postavke zaključavanja zaslona
Ne iznenađuje da su gotovo sve postavke zaključanog zaslona dostupne samo s računala i uređaja> Zaključaj zaslon u aplikaciji Postavke za PC. Zaslon za zaključavanje praktički je dio novog sučelja, ali to je nešto što će svi korisnici sustava Windows 8.1 vidjeti - čak i ako imaju omogućeno "podizanje sustava na stolnom računalu". Da biste promijenili pozadinu zaključavanja zaslona i ugađanje koje vam "Zatvori zaslonske aplikacije" prikazuju informacije na ovom zaslonu, morat ćete krenuti na postavke računala.
Jedna postavka koja nije dostupna ovdje - ali dostupna je na radnoj površini - je mogućnost onemogućiti potpuno zaključavanje zaslona. Ako imate Professional ili Enterprise verziju sustava Windows 8.1, možete ga onemogućiti pomoću Editor za pravila grupe. Ako imate standardnu verziju sustava Windows 8 kao i većina ljudi, morat ćete onemogućiti zaključavanje zaslona pomoću podešavanja registra.

Postavke Microsoftovog računa
Microsoft vas, prema zadanim postavkama, prijavljuje u sustav Windows s Microsoft računom. To ima neke prednosti čak i za korisnike stolnih računala, uključujući mogućnost korištenja OneDrive podrške za pohranu oblaka u radnoj površini File Explorer i sinkronizacije nekih postavki radne površine između računala sa sustavom Windows 8.1. Međutim, Microsoftove račune nije moguće mijenjati s upravljačke ploče na stolnom računalu. Ako pokušate, na upravljačkoj ploči radne površine vidjet ćete vezu "Uvedite izmjene na računu u postavkama računala".
Morat ćete posjetiti Račune> Vaš račun da biste promijenili sliku računa ili pretvorili račun s Microsoft računa na lokalni korisnički račun.

PIN, Slika zaporke i Dodijeljeni pristup
Ovdje možete pristupiti i drugim postavkama računa. Na primjer, ako želite postaviti PIN ili slikovnu lozinku da biste se brže prijavili u sustav Windows, morat ćete to učiniti iz opcije Računi> Opcije prijave. Ako želite postaviti ograničeni korisnički račun za dodijeljeni pristup i stvoriti korisnički račun sustava Windows koji radi u "kioskom načinu" - u osnovi možete ograničiti račun na web-preglednik ili čak i radnu površinu OS-a Chrome - morat ćete učinite to s postavki računala.

OneDrive postavke
Dok je OneDrive sada duboko integriran u File Explorer programa na radnoj površini, pa čak i ima ikone u programskoj traci tako da možete vidjeti što se događa, većina njegovih postavki nedostupna je na radnoj površini. Otišao je stari "SkyDrive" sučelje radnih površina, zamijenjeno kategorijom OneDrive u PC Settings.
Da biste kontrolirali koja je prilagodba radne površine i druge postavke sinkronizirana, kao i odabrati hoće li se OneDrive sinkronizirati preko "mjerenih veza" poput veza povezanih s pametnim telefonima, morat ćete posjetiti postavke računala.
Ako želite kontrolirati koja mapa ili hard disk OneDrive preuzima datoteke, morat ćete to učiniti na radnoj površini tako da desnom tipkom miša kliknete mapu OneDrive u programu File Explorer, odaberete Svojstva i koristite opcije na kartici Lokacija. Nijedna druga OneDrive postavka nije dostupna ovdje.

Integracija Bing pretraživanja
Pretraživanje je najbrži način za otvaranje programa, postavki i datoteka. Jednostavno dodirnite tipku Windows da biste pokrenuli zaslon Početak i počnite upisivati naziv omiljenog programa da biste ga pokrenuli.
Možda ćete htjeti ugađati način funkcioniranja ove značajke pretraživanja. U sustavu Windows 8.1, pretraživanje sustava integrira rezultate iz Binga. Ako ne želite da se vaši lokalni upiti za pretraživanje šalju Bingu ili jednostavno ne želite vidjeti sadržaj Binga prilikom pretraživanja računala, morat ćete potražiti Search i aplikacije> Pretraživanje u aplikaciji PC Settings da biste onemogućili Bing pretraživanje integracija.
Dovoljno čudno, ostale postavke pretraživanja mogu se promijeniti samo s radne površine. Na primjer, opcija "Pretraživanje svugdje umjesto samo aplikacija kada pretražujem iz prikaza aplikacije" može se omogućiti samo ako desnom tipkom miša kliknete programskoj traci, odaberete Svojstva i kliknete karticu Navigacija.

Wi-Fi (zaboravite mreže), način rada u zrakoplovu, Wi-Fi Toggle
Windows 8 uklonio je stari pop-up dijaloški okvir za Wi-Fi i ostale opcije umrežavanja na radnoj površini, tako da klikom na ikonu Wi-Fi u traci sustava otvori bočnu traku "Windows 8" s Wi-Fi opcijama. Nije iznenađenje da će mnogi korisnici Wi-Fi-ja i mogućnosti povezivanja korisnika radne površine biti dostupni samo u sučelju novih postavki. Postoji razlog da veza "Prikaži veze" na Wi-Fi bočnoj traci vodi do Mreže> Veze u postavkama računala, a ne na upravljačkoj ploči računala.
Ako želite da vaše računalo zaboravi Wi-Fi mreže s kojima ste se povezali, morate kliknuti "Upravljanje poznatim mrežama" u odjeljku Mreža> Veze kako biste pregledali popis zapamćenih Wi-Fi mreža koje možete ukloniti. Srećom, Microsoft je vratio ovu opciju u sustavu Windows 8.1 Update nakon što je potpuno uklonio sučelje u sustavu Windows 8.1.
Ostale opcije, kao što je mogućnost brzog isključivanja svih bežičnih komunikacija isključene ili prebacivanja Wi-Fi ili Bluetooth, dostupne su samo ovdje, a ne na upravljačkoj ploči računala.

Osvježavanje, Ponovno postavljanje, Napredno pokretanje
Osvježavanje i resetiranje osobina računala vrlo je važno za sve korisnike sustava Windows 8.1 jer vam omogućuju brzo reinstaliranje sustava Windows bez diska i bez prolaska kroz neugodan postupak postavljanja. U osnovi donosi praktičnost opcije "tvorničke resetiranja" na Windows računalima, čime se Windows ponovno instalira mnogo lakše i brže. Ako želite izraditi vlastitu prilagođenu sliku za osvježavanje, morat ćete to učiniti iz naredbenog retka.
Ove opcije dostupne su samo u ažuriranju i oporavku> oporavak. Tu je i gumb koji će vas odvesti na napredni početni izbornik, gdje možete pristupiti sigurnom načinu rada i drugim važnim alatima za pokretanje. Nema veze za pristup ovdje s upravljačke ploče na stolnim računalima, iako možete pritisnuti i držati Shift dok kliknete opciju Ponovno pokretanje u traci sa svojstvima Postavke ili na početnom zaslonu kako biste se izravno pokrenuli na napredni početni izbornik.

Mješavina postavki ovdje je pomalo zbunjujuća. U nekim slučajevima Microsoft je otišao na put da doda sučelja na PC Settings i Control Panel - pogledajte značajke Windows Update i Povijest datoteke koje su dostupne s oba sučelja. U drugim slučajevima neki su alati dostupni samo na upravljačkoj ploči, dok su drugi dostupni samo na radnoj površini. Microsoft dodaje sve više postavki na postavke računala, ali sumnjamo da će dodati mnogo na upravljačkoj ploči računala.