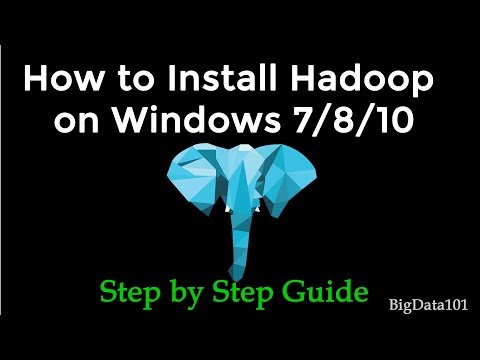Višejezično korisničko sučelje (MUI) koristi se u scenariju implementacije sustava Windows 10/8, Windows 7, Windows Vista ili na lokalnom računalu kada korisnik promijeni jezičnu podršku. Prednosti MUI su značajnije u fazi implementacije sustava Windows, osobito u multinacionalnim organizacijama.
Višejezično korisničko sučelje (MUI)
Konfigurirajte opcije države, regije i jezika:
Postavke regionalnih i jezičnih postavki na upravljačkoj ploči možete koristiti za konfiguriranje jezika unosa za korisničke račune. Za paket MUI koristite ove postavke za određivanje ili promjenu zadanog jezika korisničkog sučelja ili za instaliranje ili uklanjanje jezičnih paketa korisničkog sučelja.

Promijenite jezik za ne-Unicode programe
- Prijavite se kao administrator.
- Na upravljačkoj ploči kliknite Regionalne i jezične opcije.
- Kliknite karticu Napredno, a zatim u odjeljku Jezik za ne-Unicode programe odaberite jezik za koji je aplikacija razvijena.
Pojednostavite korištenje više jezika na stolnim računalima
Administratori mogu konfigurirati stolna računala kako bi pojednostavili rad na više jezika. Primjerice, možete dodati alatnu traku jezika na radnu površinu ili ikone jezika na programskoj traci, što korisnicima olakšava promjenu između različitih jezika unosa kada treba sastaviti dokumente na više jezika. Također možete omogućiti određene sekvence ključa koje korisnicima omogućavaju brzu izmjenu između instaliranih jezika unosa i alternativnih postavki tipkovnice i IME-ova.
Dodajte jezičnu traku na radnu površinu ili programskoj traci
- Na upravljačkoj ploči, pod Clock, Language i Region, kliknite Promijeni tipkovnice ili druge načine unosa.
- Kliknite Promijeni tipkovnice, a zatim karticu Jezična traka.
- U dijaloškom okviru Tekstualne usluge i jezik unosa, u odjeljku Postavke kliknite Jezik traku.
- Na kartici Jezična traka potvrdite okvire koji odgovaraju traci jezika i opcijama programske trake koju želite omogućiti.
- Saznajte kako vratiti jezičnu traku u sustavu Windows.
Omogućite ili promijenite ključne sekvence
- Na upravljačkoj ploči, pod Clock, Language i Region, kliknite Promijeni tipkovnice ili druge načine unosa.
- Kliknite Promijeni tipkovnice, a zatim karticu Postavke napredne tipke.
- Na kartici Advanced Key Settings (Napredne postavke ključa) označite postavku ključa koju želite izmijeniti, a zatim kliknite Promijeni slijed ključa.
- U dijaloškom okviru Promijeni ključnu sekciju odaberite opcije koje odgovaraju ključnim nizovima i akcijama koje želite koristiti kako biste omogućili korisniku promjenu između instaliranih jezika unosa ili rasporeda tipkovnice i IME-ova.
Ako želite koristiti zaslonsku tipkovnicu za unos teksta na drugi jezik, promijenite na odgovarajući jezik unosa prije nego omogućite zaslonsku tipkovnicu.
Prikažite zaslonsku tipkovnicu
- Na izborniku Start pokažite na Svi programi, pokažite na Pribor, a zatim pokažite na "Jednostavnost pristupa".
- Kliknite na zaslonu tipkovnice.
Dodatno glasi:
- Kako preuzeti i instalirati Windows 8 jezične pakete
- Kako instalirati jezične pakete u sustavu Windows 7.
Korisnici sustava Windows 10 možda žele vidjeti kako instalirati i deinstalirati jezike u sustavu Windows 10.