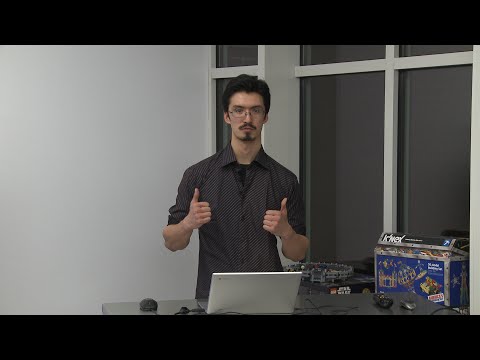Ako tražite način da dodate mrežnu lokaciju ili mapirate FTP pogon i pristupate datotekama i mapama na FTP poslužitelju, u sustavu Windows, nativno, ovaj vam vam post može pomoći. Jednostavnim pristupom datotekama na mrežnim mjestima moći ćete dobiti putem Windows File Explorer.

Karta FTP pogona
Možete stvoriti ili mapirati pogon izravno na vašu FTP stranicu iz sustava Windows. Da biste to učinili, otvorite File Explorer> Računalo (Ovo računalo). Desnom tipkom miša kliknite i odaberite Karta mrežnog pogona.

U okviru koji se otvori, upišite FTP adresa ili put do vašeg Mrežni pogon ili pregledajte pomoću nje pretraživati dugme. Svojstva mape moraju biti postavljena na podijeljen kako bi je mapirao kao mrežni pogon. Postavku ćete dobiti u odjeljku Svojstva> Dijeljenje kartica> Napredno dijeljenje> Provjerite Dijelite ovu mapu opcija.
Provjeri Ponovno se prijavite prilikom prijave mogućnost kartiranja stalno. Ako namjeravate koristiti vjerodajnice s umreženog računala za pristup zajedničkoj mapi, provjerite Povežite se pomoću različitih vjerodajnica opciju i kliknite U redu. Od vas će se tražiti da unesete korisničko ime i zaporku.

Sada ćete morati unijeti vjerodajnice za korisnički račun pomoću sljedećeg oblika u polju naziva korisničkog imena kako bi vaš sustav znao koje će se računalo umrežiti - Računalo korisničko ime.
Nakon što to učinite, moći ćete je vidjeti u Exploreru.
Za mapiranje FTP mjesta kliknite na Povežite se s web-mjestom koju možete koristiti za pohranjivanje dokumenata i slika veza za otvaranje Dodajte mrežnu lokaciju čarobnjak.
Ovdje morate odabrati prilagođenu lokaciju mreže i navesti lokaciju web-lokacije, navesti vjerodajnice za prijavu koja su potrebna i imenovati mapirani FTP pogon.
Dodajte mrežnu lokaciju
Ako želite dodati mrežnu lokaciju, kada desnom tipkom miša kliknete Moje računalo (pogledajte prvu sliku), odaberite Dodajte mrežnu lokaciju, Iz okvira FTP pogona karte možete odabrati i vezu pri dnu koja glasi, Povežite se s web-mjestom koju možete koristiti za pohranjivanje dokumenata i slika, Otvorit će se čarobnjak za dodavanje mrežne lokacije. Kliknite Dalje, a zatim odaberite mjesto prilagođene mreže. Ponovo kliknite Dalje. Sada navedite Internet ili mrežnu adresu ili preglednik na lokaciju. Kliknite Dalje.

Poništite Prijavite se anonimno i unesite korisničko ime i zaporku. Kliknite na Dalje. Dajte naziv umreženom mjestu, kada se to pita. Ponovo kliknite Dalje. Sada odaberite Otvorite tu mrežnu lokaciju kada kliknem Završi.


Mapiranje mrežnog pogona pomoću naredbenog retka
Za mapiranje mrežnih pogona pomoću naredbenog retka, u povišenom naredbenom retku, morate pokrenuti sljedeću naredbu:
net use x: \servershare /persistent:yes
Ovdje x je slovo pogona, a / uporni: da parametar čini trajno.
Možete pročitati više o Neto upotreba naredbu koja vam omogućuje povezivanje računala s dijeljenim resursom na Technetu.
Mapiranje mrežnog pogona pomoću programa PowerShell
Za mapiranje mrežnih pogona pomoću PowerShella morate pokrenuti sljedeću naredbu:
New-PSDrive -Name x -PSProvider FileSystem -Root \servershare -Persist
Više o tome možete pročitati Novo-PSDrive, koji vam pomaže stvoriti mapirane mrežne diskove na MSDN-u.
BILJEŠKE:
- Mape koje mapirate trebale bi biti postavljene na SHARE prije nego ih možete pristupiti putem slova pogona
- Ako pokušavate pristupiti pogonu s drugog računala, on bi trebao biti uključen i pokrenut; čak i ako računalo spava, ne možete pristupiti tom pogonu
- Trebali biste znati vjerodajnice mape, računala ili web mjesta koju pokušavate mapirati ili povezati kao mrežni pogon
- Preuzmite alat FTP pogona iz programa KillProg.com. To čini nekoliko stvari, uključujući dodavanje slova pogona lakše
- Možda i želite provjeriti FtpUse, besplatni alat koji vam pomaže da mapirate FTP poslužitelj kao lokalni disk.
- Upotrijebite kontrolu mrežnog pogona da Windows automatski mapira mrežne pogone prema nazivu mreže kada se prijavite
- Visual Subst je besplatan alat koji vam omogućuje jednostavno stvaranje virtualnih pogona za vaše mape i mapu pohrane u oblaku kao virtualne pogone.
Također pogledajte:
- Kako mapirati OneDrive kao mrežni pogon
- Mapiranje OneDrive for Business kao mrežnog pogona.
Ako želite, možete i preuzeti i koristiti jedan od ovih besplatnih FTP klijenata za vaše Windows računalo. Kako postaviti i koristiti SIP poslužitelj u sustavu Windows može također zanimati neke od vas.
Prijenos iz WVC-a i ažurirano
Vezane objave:
- Pristupite FTP poslužitelju pomoću naredbenog retka sustava Windows
- Najbolji besplatni FTP klijent softver za Windows računalo
- Kako pristupiti FTP poslužitelju koristeći Notepad ++
- Lokacija mreže - javno ili privatno? Što to znači i kako postaviti ili promijeniti mrežni profil
- Kako mapirati OneDrive kao mrežni pogon u sustavu Windows 10