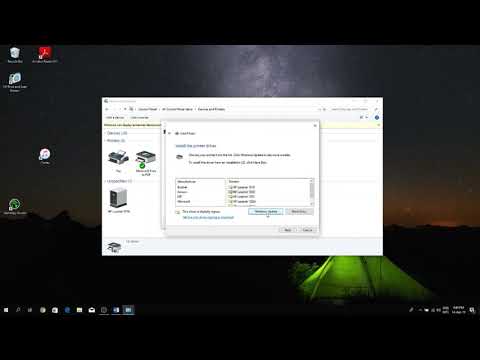Svi koristimo potpis e-pošte u našoj poruci e-pošte kako bismo olakšali jednostavnu kontaktnu literaturu s kime god pošaljemo. Potpis e-pošte može se smatrati širenjem riječi za vas i pomaže ljudima upoznati se s vama. U Outlook 2016/2013/2010, možete konfigurirati prilagođene potpise za POP, IMAP, MAPI ili razmjena račune e-pošte. Ako ste početnik pogled, ovdje je brza revizija za izradu prilagođenih potpisa:
Dodaj potpis e-pošte u programu Outlook
Već smo vidjeli kako stvoriti i dodati potpis e-pošte u programu Outlook. Ukratko ćemo dodirnuti ovaj postupak.
1. Otvorena pogled, Klik DATOTEKA.

2. Zatim kliknite Opcije u lijevom oknu sljedećeg prozora:

3. Krenuti dalje, u Opcije Outlook prozor, kliknite pošta u lijevom oknu, a zatim kliknite potpisi u desnom oknu koji je označen kao Napravite ili izmijenite potpise za poruke, Klikom na njega trebali biste dodati svoj prilagođeni potpis.

Međutim, vidjeli smo da neki korisnici ne mogu ili ne mogu dodati prozor prilagođenog potpisa po kliku potpisi u gornjem prikazanom prozoru. Ako se suočite s tom situacijom, možda biste željeli vidjeti hoće li vam sljedeće pomoći.
Nije moguće dodati potpis u Microsoft Outlooku
Pogreške prilikom manipuliranja registrom mogu negativno utjecati na vaš sustav. Stoga budite pažljivi prilikom uređivanja unosa registra, također je bolje stvoriti točku vraćanja sustava prije nastavka.
1. tisak Windows tipka + R kombinaciju, tip staviti regedit u Trčanje dijaloški okvir i pritisnite Unesi otvoriti Registry Editor.
2. Kretanje ovdje:
Za 32-bitnu instalaciju:
HKEY_LOCAL_MACHINESOFTWAREClassesCLSID{0006F03A-0000-0000-C000-000000000046}LocalServer32
Za 64-bitnu instalaciju
HKEY_LOCAL_MACHINESOFTWAREClassesWow6432NodeCLSID{0006F03A-0000-0000-C000-000000000046}LocalServer32

3. U desnom oknu LocalServer32 ključ, za oba (Zadano) i LocalServer32 zove registarske nizove, kliknite ih jedan po jedan postaviti njihovu Podaci o vrijednosti do:
Za 32-bitnu instalaciju sustava Office na 32-bitnom sustavu Windows i za 64-bitnu instalaciju sustava Office na 64-bitnom sustavu Windows:
C:Program FilesMicrosoft Office 15
ootOffice 15Outlook.exe
Za 32-bitni Office instaliran na 64-bitnom sustavu Windows:
C:Program Files(x86)Microsoft Office 15
ootOffice 15Outlook.exe

Kad završite s tim, zatvorite Registry Editor i ponovno podizanje sustava, vaš problem bi trebao biti fiksna.
To je to!
P.S: Molimo također pročitajte komentare.