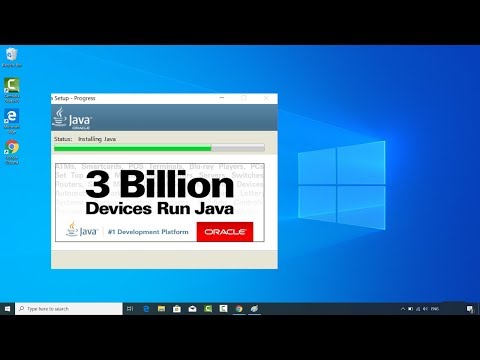Aplikacija Xbox omogućuje vam povezivanje svojih prijatelja, igara i postignuća zajedno Xbox One i Windows 10 uređaji. Uobičajeno, aplikacija funkcionira kao namjeravana, ali ponekad ne uspijeva protiv nepredviđenih okolnosti. Blokirana povezanost poslužitelja jedan je takav primjer. Pogreška može utjecati na vašu sposobnost igranja igara za više igrača.
Problem se pojavljuje kada vidite obavijest na kartici Postavke> Mreža u aplikaciji za sustav Windows 10 za čitanje Poslužiteljska veza: blokirana, Kada to vidite, to znači da vaše računalo nije u mogućnosti uspostaviti Teredo IPsec vezu na poslužitelj kvalitete usluge (QoS).

Neuspjeh uspostavljanja a Teredo IPsec veza na QoS poslužitelj prvenstveno se primjećuje kada su potrebne Windows Usluge onemogućene. Da biste riješili taj problem, isprobajte ova rješenja.
Blokirana je veza poslužitelja za Xbox poslužitelj
Pogledajmo opcije za otklanjanje poteškoća.
1] Provjerite jeste li povezani s internetom
Ako koristite sustav Windows 10, pokrenite aplikaciju Xbox.
Idite do opcije "Postavke" i odaberite "Mreža".
Zatim provjerite stanje mreže i provjerite jeste li povezani s internetom. Imajte na umu da ako nemate internetsku vezu, morat ćete ga omogućiti prije nastavljanja i pokušaja različitih koraka za rješavanje problema.
2] Osigurajte da je vatrozid za Windows omogućen i da je zadana pravila aktivna
Često, nepravilno funkcioniranje određenih značajki u sustavu Windows 10 može se pripisati omogućavanju onesposobljavanja vatrozida za Windows. Ovaj slučaj nije iznimka od pravila. Omogućeno Vatrozid za Windows potreban je za uspostavljanje Teredo IPsec veze. Čak i ako je na vašem sustavu instaliran bilo koji dodatni sigurnosni softver, Windows će uvijek koristiti vatrozid kao prvu liniju obrane. Dakle, ako ustanovite da je zbog vašeg razloga vaš Windows Firewall onemogućen, omogućite ga da nastavi razgovor na chatu grupe Xbox Live i učini više igrača.
Da biste pronašli je li omogućen vatrozid za Windows, slijedite ove korake.
- Upišite vatrozid za Windows u polje za pretraživanje na alatnoj traci (Cortana) i odaberite Windows Firewall iz rezultata pretraživanja.
- Nakon što je vidljiv glavni zaslon vatrozida, uključite vatrozid za Windows. Možda ćete morati ponovo pokrenuti računalo kako biste dopustili da promjena stupi na snagu.
Zatim provjerite je li omogućena zadana pravila vatrozida za Windows. Za ovo,
Desnom tipkom miša kliknite ikonu Start, odaberite Naredbeni redak (administrator) i Pokrenite sljedeću naredbu:
netsh advfirewall show currentprofile
Ako primijetite ili vidite sljedeći izlaz, znači da je zadana pravila aktivna:
Firewall Policy BlockInbound,AllowOutbound
Ako je ulazna pravila postavljena na AllowInbound, Teredo neće moći uspostaviti IPsec vezu s drugim računalima ili konzolama Xbox One. Da biste promijenili i vratili zadane postavke vatrozida, pokrenite sljedeću naredbu iz naredbenog retka Admin:
netsh advfirewall set currentprofile firewallpolicy blockinbound,allowoutbound
3] Osigurajte ažuriranje sigurnosnih programa
Potvrdite verziju instaliranog softvera. Uvijek je poželjno ažurirati sigurnosni softver.
4] Provjerite status nekih servisa Windows
Provjerite jesu li usluge sustava Windows potrebne za chat na stranicama Xbox Live i multiplayer igara promijenjene od njihovih zadanih vrijednosti.
Općenito, četiri ključne usluge potrebne su za Xbox Live chat stranke i multiplayer igre za funkcioniranje u sustavu Windows 10. Ako je bilo koja od tih usluga onemogućena, morate ih ponovno omogućiti odmah.
Da biste znali jesu li omogućene potrebne Windows usluge, pokrenite service.msc da biste otvorili Upravitelj Usluga i provjerili vrstu pokretanja za sljedeće usluge kako biste bili sigurni da su postavljeni na njihove zadane vrijednosti:
| Naziv usluge | Zadana vrsta pokretanja |
| IKE i AuthIP IPsec ključni moduli | Automatski (Trigger Start) |
| IP Helper | Automatski |
| Upravitelj licence za Xbox Live | Priručnik |
| Usluga Xbox Live Networking | Priručnik |
Utvrđeno je da nekoliko aplikacija ponovno konfigurira postavke računala u pokušaju optimizacije performansi. Kao takvi, on će onemogućiti Windows usluge u uporabi, čime utječe na popis gore navedenih usluga. Da biste to riješili, jednostavno vratite te postavke na izvornik kako biste koristili Xbox Live party čavrljanje i multiplayer igranje.
5] Pokrenite 'Usluga Xbox Live Networking' i 'IP Helper'
Poznato je da ove usluge pomažu povezivanju Xbox poslužitelja. Dakle, njihova odsutnost ili onesposobljavanje mogu uzrokovati probleme pri povezivanju aplikacije Xbox s poslužiteljem. Ponovno pokrenite ove aplikacije tako da u prozoru "Usluge" (putem dijaloškog okvira Run) pronađete unos "IP Helper" i ponovno ga pokrenete.

6] Deinstalirajte VPN softver
VPN softver ponekad može iskriviti put komunikacije između aplikacije Xbox i Xbox poslužitelja. Uobičajeni primjer toga u sustavu Windows 10 je aplikacija LogMeIn Hamachi. Dakle, morate ga deinstalirati putem upravljačke ploče.
Sada otvorite aplikaciju Xbox i ponovno provjerite vezu. Internet bi trebao biti gore i trčanje.
Izvor: Stranica podrške za Xbox.