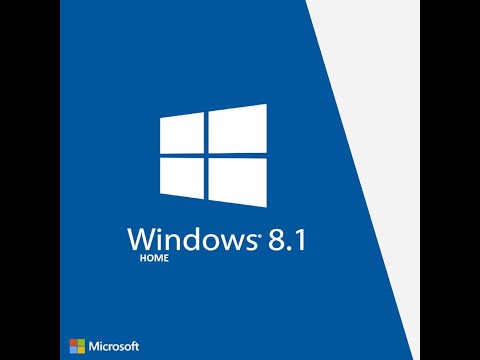Svakodnevno pregledavamo mnoge web lokacije i možda bi vam se dogodilo da samo želite zabilježiti nešto važno od web stranice. Možda ga kasnije želite pročitati ili ga samo zadržati za referencu. Iako uvijek možete označiti stranice i pročitati ih kasnije, trebate li vam bolji alat? OneNote je jedna od najpopularnijih bilježaka dostupnih aplikacija. Zbog svoje cross-platformske podrške, OneNote je široko prihvaćen. A sada uzimanje instant bilješki je upravo postalo lakše s OneNote Web Clipper proširenje za Krom iz Microsoft, OneNote Web Clipper Chromeovo je proširenje koje vam omogućuje odmah bilježenje i spremanje isječaka s bilo koje web stranice na Microsoft račun.
OneNote Web Clipper Chrome proširenje
Ovo proširenje za Chrome proširenje je značajki za bilježenje OneNotea za Chrome. Ne samo da olakšava uzimanje bilješki već i osigurava da kasnije možete čitati svoje bilješke. Koristio sam za označavanje članaka i web stranica za čitanje kasnije i buduće reference. Ali ponekad ne želim cijelu web stranicu tako da je to gdje mi ovo proširenje pomoglo puno. Da biste započeli, nakon što instalirate proširenje, trebate se prijaviti sa svojim Microsoft računom. Potreban je Microsoft račun kako bi se vaše bilješke sinkronizirale s vašim računom i dostupne su svugdje.
Kada završite, bilježenje je vrlo jednostavno i slijedi jednostavni pristup. Idite na članak / blog ili web mjesto na kojem želite uzeti bilješku. Pritisnite ikonu OneNote pored adresne trake. A to će potrajati neko vrijeme za učitavanje svih elemenata. Tada možete odabrati između četiri načina za snimanje bilješke. Detaljno smo raspravljali o svakom modu kako slijedi.
Cijela stranica

Regija
Način regije omogućuje snimanje određenog dijela stranice. Možete odabrati područje koje želite snimiti slično alatu za snipping. Ovaj način rada je praktičan kada želite samo dio, a ne cijelu stranicu. Slično kao i za cijelu stranicu, možete dodati prilagođeni naslov i prilagođene bilješke u snimku zaslona snimanja.
Označite
Ovaj će način rada biti koristan za većinu ljudi. Ako želite spremiti vezu na dinamičnu web stranicu, možete ga označiti. Način označavanja funkcionira slično načinu na koji su knjižne oznake preglednika dostupne.
Članak
Ovo je najkorisniji način ako želite izvući neke bilješke iz članka ili bloga koji čitate. Ovaj će način automatski prepoznati čitljivi sadržaj i predstaviti ga u bistrijem formatu. Možete jednostavno označiti tekst i promijeniti font teksta. Štoviše, čak možete prilagoditi font veličinu radi bolje čitljivosti.

To su bili četiri dostupna načina rezanja. Imate mnogo opcija, a neke su svakako bolje od knjižnih oznaka starih škola koje smo ikad koristili. Najbolji dio ovog proširenja je Backup na OneNote. Omogućuje vam pristup svojim bilješkama s bilo kojeg drugog uređaja. Zato možete jednostavno isječak isječka i kasnije ga čitati na mobilnom uređaju ili bilo kojem drugom uređaju.
Klik ovdje da biste dobili OneNote Web Clipper.