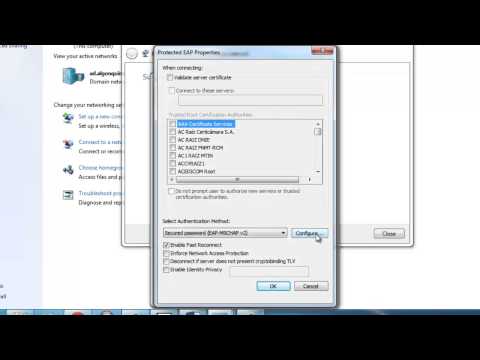Za početak, morat ćete preuzeti FileZilla poslužitelj, dostupan ovdje.
Nakon preuzimanja programa, možete ga instalirati sa svim zadanim postavkama. FileZilla će instalirati uslugu koja se pokreće svaki put kada se Windows pokrene, pa ako biste radije pokrenuli FTP poslužitelj ručno, odaberite odgovarajuću opciju s padajućeg izbornika na trećem zaslonu:


Kliknite Uredi, a zatim Korisnici.





Osiguravanje vašeg FTP poslužitelja
Uz konfiguriranje korisnika s jakom lozinkom, unutar FileZilla postoji nekoliko postavki koje možete konfigurirati za dodatno osiguranje novog FTP poslužitelja.
Hakeri će stalno skenirati internet za domaćine slušajući na priključku 21, zadanom FTP portu. Kako bi izbjegli otkrivanje tisuća hakera koji neprekidno pretražuju ljude poput vas pomoću FTP poslužitelja, možemo promijeniti priključak na kojem FileZilla sluša. Idite na Uredi, a zatim Postavke. U odjeljku "Opće postavke" vidjet ćete "Slušajte na tim priključcima". Trenutačno bi trebala biti 21., no preporučujemo da ga promijenite na slučajni petoznamenkasti broj (ništa više od 65535).

To ne mora nužno siguran vaš poslužitelj, ali to ga zaklanja i otežava pronaći. Ne zaboravite da vas netko odluči hakirati, na kraju će pronaći priključak na kojem vaš FTP poslužitelj sluša, tako da treba poduzeti daljnje mjere.
Sve dok znate IP (ili barem IP raspon) računala koja se povezuju s vašim FTP poslužiteljem, možete postaviti FileZilla da odgovori samo na zahtjeve za prijavu tih IP adresa. U odjeljku Uredi> Postavke kliknite "IP filtar".
U prvom okviru stavite zvjezdicu da biste blokirali sve IP adrese od povezivanja s poslužiteljem. U drugom okviru dodajte iznimke ovom pravilu (IP ili mrežni raspon koji bi trebao biti dopušten za povezivanje). Na primjer, sljedeća snimka zaslona prikazuje konfiguraciju u kojoj će se moći povezati 10.1.1.120 i 192.168.1.0/24 (drugim riječima, 192.168.1.1 - 192.168.1.255):

Jedna posljednja napomena o sigurnosti ovog FTP poslužitelja: prijenosi su u jasnom tekstu, stoga nemojte koristiti običan FTP za prijenos povjerljivih podataka. SFTP ili FTPS mogu se koristiti za šifriranje FTP komunikacija, ali su izvan opsega ovog vodiča i bit će pokriveni u budućim člancima.
Izvanredno vatrozid za Windows
Ako imate vatrozid ili protuvirusni program treće strane, provjerite je li port omogućen za pokretanje vašeg FTP poslužitelja dopušten. Ako imate omogućen vatrozid za Windows, morat ćete dodati izuzetak za priključak. Idite na izbornik Start i upišite vatrozid za Windows, a zatim kliknite "Vatrozid za Windows s naprednim sigurnosnim sustavom".

Upišite priključak koji ste odabrali za vaš FTP poslužitelj da se uključi (zadana je 21, ali u ovom vodiču smo odabrali 54218).


Mapiranje FTP dijeljenja na drugom računalu
Sada kada je FTP poslužitelj potpuno postavljen, možemo se povezati s drugim korisnicima koje im pružamo (također provjerite jeste li dopustili njihovu IP adresu). Drugi su uvijek mogli koristiti GUI aplikacije kao što je FileZilla za povezivanje s vašim FTP dijeljenjem ili su mogli mapirati na svoje računalo tako da se prikazuje u Exploreru.
Otvorite "Računalo" i desnom tipkom miša kliknite prazno područje, a zatim odaberite "Dodaj lokaciju mreže".