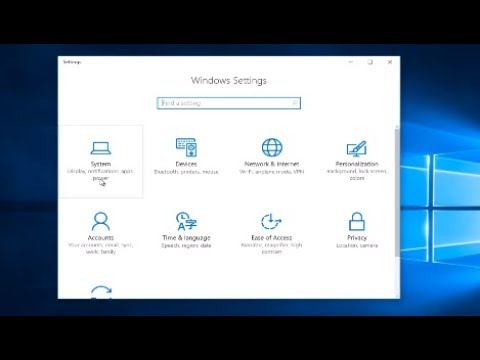Jeste li znali da možete prikazati više satova u sustavu Windows 7? U sustavu Windows 7 možete prikazati do tri sata u paleti sustava. Prema zadanim postavkama, sustav Windows 7 traži vašu lokaciju prilikom instaliranja i prikazuje sat iz povezane vremenske zone (UTC-12 do UTC + 13: UTC označava univerzalno koordinirano vrijeme).
Potreba za više satova u sustavu Windows
Evo nekih od razloga zašto želite da sustav Windows 7 prikazuje više satova:
- Vaši klijenti ili rodbine žive u vremenskoj zoni koja nije vašna
- Možda putujete i želite znati kako vrijeme na mjestu gdje se nalazite tako i trenutačno vrijeme u vašoj zemlji
- Prisustvujete webinarsima (mrežnim sastancima) koji su zakazani u drugoj vremenskoj zoni

Sjedinjene Države imaju četiri različite vremenske zone: Pacifičko vrijeme (PT), Planinsko standardno vrijeme (MT), Središnje standardno vrijeme (CST) i Istočna vremenska zona (ET). Isto tako, vrijeme u Indiji u Kolkatti nije isto kao u Mumbaiju.
Prije nastavka postavljanja satova, imajte na umu da možda nećete moći postaviti precizne satove za gradove koji imaju razliku manju od 30 minuta. Sljedeće objašnjava kako stvoriti dodatne satove u sustavu Windows 7.
Koraci za postavljanje više satova u sustavu Windows
- Otvorite upravljačku ploču
- Dvostruki klik Datum i vrijeme za otvaranje prozora Datum i Vrijeme
- Kliknite karticu Dodatni satovi
- Možete vidjeti dva slučaja Prikaži ovaj sat, Kliknite potvrdni okvir prije opcije da biste je odabrali.
- Nakon odabira Prikaži ovaj sat, bit će vam predstavljen popis vremenske zone. Odaberite vremensku zonu koju želite prikazati u paleti sustava (pored trenutnog sata). Ako ne znate vremensku zonu, provjerite je li grad koji želite nalazi na popisu i odaberite je.
- Ponovite 4 i 5 za postavljanje drugog sata ako to želite.
- Klik U REDU.

Vezane objave:
- Aplikacije za Windows Store za prikaz rasporeda vremenskog sata na početnom zaslonu sustava Windows 8
- Istražite web mjesto Windows Live sada je dostupno na 48 jezika, na 78 tržišta
- Je li Leap Second 2015 opasnost poput Y2K?
- Dodaj satove, postavite alarme, koristite timer i štopericu u sustavu Windows 10 alarmi i satovi app
- Wallpaperi za Windows 10/8/7