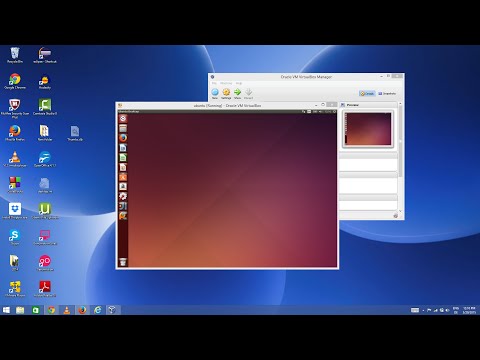Bilješka: Internet Explorer 9 je puno brži od prethodnih verzija, pa čak i nekih drugih preglednika, u stvari, ponekad ćete se morati onemogućiti dodatak koji usporava pokretanje preglednika. Ipak, korisno je znati kako sami očistiti stvari.
Onemogućivanje i uklanjanje dodataka
Da biste onemogućili dodatke, kliknite ikonu zupčanika s desne strane trake sa karticama i odaberite Upravljanje dodacima s padajućeg izbornika.
NAPOMENA: Izbornik možete otvoriti pritiskom tipke Alt + X.

Dodatke možete sortirati u svakoj kategoriji odabirom opcije s padajućeg popisa Prikaži na dnu okna Vrsta dodatka ili klikom na zaglavlja stupaca u desnom oknu.
Dodatne alatne trake i proširenja dodatne su alatne trake preglednika, kao što su Google alatna traka i trake za Bing i proširenja koja dodatak funkcionalnosti pregledniku, kao što je dodatni alat za skidanje papira i službena tema Weatherbug IE. Postoje i ActiveX kontrole, kao što su Adobe Flash Player i Obiteljski pomoćnici za preglednike, koji su dodatci koji IE omogućavaju izravno prikazivanje dodatnih vrsta podataka u pregledniku, kao što je dodatak za Adobe Acrobat koji vam omogućuje da otvorite PDF datoteke u pregledniku.
Da biste onemogućili alatnu traku ili proširenje, odaberite dodatak s popisa i kliknite Onemogući.

NAPOMENA: Možete odabrati dodatak koji ne želite onemogućiti klikom na potvrdni okvir, tako da u okviru nema oznake.


Ako želite ukloniti ili deinstalirati dodatak, koji je malo složeniji. Za neke dodatke postoji gumb Onemogući, ali nema gumba Ukloni (ili Ukloni opciju na izborniku desnom tipkom miša). Ako nema gumba ili opcije Ukloni, dodatak se ne može ukloniti iz IE. Morate deinstalirati dodatak na popisu Programi i značajke na upravljačkoj ploči.


Davatelji pretraživanja jednostavno je onemogućiti ili deinstalirati unutar IE. Desnom tipkom miša kliknite tražilicu na popisu i odaberite Onemogući prijedloge da biste ga onemogućili ili Uklonili da biste ga deinstalirali.

NAPOMENA: Također možete instalirati dodatne ubrzivače, kao što je Pročitajte kasnije i Karta s MapQuestom.

NAPOMENA: Jednostavno možete deinstalirati akcelerator odabirom akceleratora i klikom na Ukloni.

Da biste onemogućili popis za zaštitu praćenja, odaberite naziv popisa i kliknite Onemogući. Da biste uklonili popis za zaštitu za praćenje, odaberite popis i kliknite Ukloni.
NAPOMENA: Možete onemogućiti ili ukloniti popis za zaštitu praćenja tako da desnom tipkom miša kliknete i odaberete Onemogući ili ukloni s pop-up izbornika.

Brisanje povijesti pregledavanja i preuzimanja
Da biste izbrisali povijest pregledavanja, kliknite ikonu zupčanika s desne strane trake kartica i odaberite Sigurnost Izbrisati povijest pregledavanja s padajućeg izbornika.
NAPOMENA: Možete također pritisnuti Ctrl + Shift + Del za otvaranje dijaloškog okvira Delete Browsing History.


NAPOMENA: Možete također pritisnuti Ctrl + J za otvaranje dijaloškog okvira Preuzimanja prikaza.


Kliknite Zatvori nakon brisanja željenih stavki s popisa.

Brisanje povijesti pregledavanja i preuzimanja pomoću alternativne metode
Možete izbrisati povijest preuzimanja zajedno s ostalim podacima pregledavanja iz dijaloškog okvira Izbriši povijest pregledavanja. Izbrišite dijaloški okvir Povijest pregledavanja također se može pristupiti klikom na ikonu zupčanika s desne strane trake s karticama i odabirom internetske opcije s padajućeg izbornika.

Na kartici Općenito u dijaloškom okviru Internetske mogućnosti kliknite Obriši u odjeljku Povijest pregledavanja.

Pored brisanja povijesti pregledavanja i povijesti preuzimanja, možete izbrisati i kolačiće pohranjene na vašem računalu i predmemoriju vašeg preglednika. Predmemorija pohranjuje informacije o web stranicama koje posjećuju kako bi se ubuduće učitali brže. Da biste izbrisali predmemoriju, odaberite Privremene internetske datoteke u dijaloškom okviru Brisanje povijesti pregledavanja. Da biste potpuno izbrisali predmemoriju, poništite potvrdni okvir Kućno spremanje podataka o web stranicama.
Kliknite Izbriši nakon što izvršite odabir.

Automatski brisanje povijesti pregledavanja kada zatvorite IE9
Možete odabrati da IE9 automatski briše povijest pregledavanja svaki put kad ga zatvorite. Da biste to učinili, kliknite ikonu zupčanika s desne strane trake sa karticama i odaberite Internetske mogućnosti s padajućeg izbornika.
Na kartici Općenito u dijaloškom okviru Internetske mogućnosti odaberite potvrdni okvir Izbriši povijest pregledavanja na izlazu tako da u okviru postoji kvačica.


Također možete odrediti kada IE9 treba provjeriti za novije verzije stranica pohranjenih u njegovoj predmemoriji, koliko prostora na disku treba koristiti za predmemoriju i gdje pohraniti predmemoriju. Kada napravite odabir, kliknite U redu da biste zatvorili dijaloški okvir.

Kliknite U redu kada ste izvršili sve svoje izmjene da biste zatvorili dijaloški okvir Internet Options.