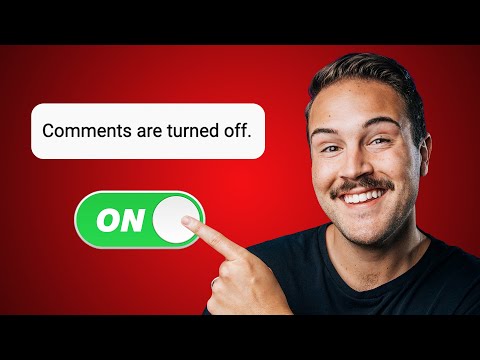Ponekad može biti teško centrirati sliku u dokument samo povlačenjem ga povlačenjem okolo. Danas vam pokazujemo kako centrirati slike, slike i druge predmete savršeno u programu Word i PowerPoint.
Napomena: za ovaj vodič upotrebljavamo Office 2010, ali koraci su gotovo identični 2007. godine.
Usmjeravanje slike u Word
Najprije umetnemo sliku u naš dokument. Kliknite karticu Umetanje, a zatim Slika.


Napomena: Sljedeće stavke izbornika dostupne su na kartici Format alata Slika koja se prikazuje kada odaberete objekt ili sliku na kojoj radite.
Kako uskladiti sliku kao što želimo? Kliknite Položaj da biste dobili neke opcije za brzo postavljanje, uključujući središte u sredini dokumenta ili na vrhu.


Primijetite da su alati zasnovani u izborniku prema zadanim postavkama. Da bismo mogli izmijeniti Poravnanje, prvo moramo promijeniti postavke tekstualnog umetanja. Kliknite gumb Zamotajte tekst i bilo koju opciju drugo nego "U redu s tekstom". Vaš odabir ovisit će o dokumentu koji pišete, samo odaberite opciju koja najbolje funkcionira u dokumentu.








Centar objekti u PowerPointu
To se u PowerPointu radi slično, osim što se slike automatski postavljaju za kvadratno zaglavljivanje, tako da ne morate mijenjati ništa. Jednostavno umetnite sliku ili neki drugi objekt po svom izboru, kliknite Poravnaj i odaberite željenu opciju.


Zaključak
To su dobre metode za centriranje slika i objekata u programu Word i PowerPoint. Od oblikovanja savršenih zaglavlja i naglašavanja vaše poruke u PowerPoint prezentaciji, to je nešto što smo našli korisnim i nadamo se da ćete i vi.
Budući da ovdje govorimo o uredu, valja istaknuti da je Microsoft najavio Program tehnološkog jamstva za Office 2010. U suštini ono što to znači jest ako kupite verziju sustava Office 2007 od 5. do 30. rujna ove godine, kada Office 2010 je pušten da ćete moći nadograditi na njega besplatno!