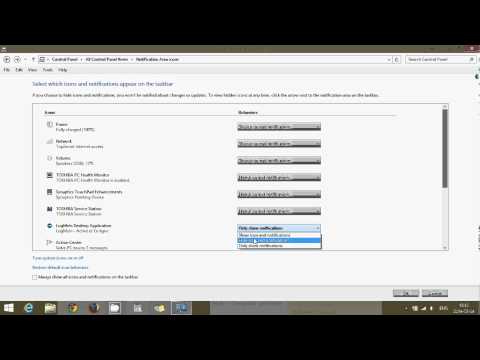Ažuriranje: Ako koristite sustav Windows 8.1 to je puno lakše.
To je naročito korisno ako koristite izbornik Start treće strane poput ViStart ili Start8, ali je također koristan ako samo za stolno računalo koristite većinu vremena. Također možete brzo doći do radne površine iz Metroa s tipkovničkim prečacem tipke Windows Key + D.
Izrada prečaca
Prvo, zapalite Notepad - to možete učiniti pritiskom na tipku Windows s radne površine za pristup Metrou, upisivanjem blokčić za bilješke na početnom zaslonu i pritiskom na Enter. Nakon što zelite, zalijepite sljedeći tekst u novu datoteku:
[Shell] Command=2 IconFile=Explorer.exe,3
[Taskbar] Command=ToggleDesktop


Upotreba Task Schedulera
Možete postaviti prečac da se automatski pokrene kad se prijavite pomoću Task Scheduler-a. Pokrenite Task Scheduler pritiskom na tipku Windows opet, upisivanjem Raspored, klikom na gumb postavke kategoriji i odabirom "Raspored zadataka"Aplikaciju. Također ga možete pronaći u Administrativni alati na upravljačkoj ploči.

Kliknite "Knjižnica zadataka rasporeda"Mapu s lijeve strane prozora Task Scheduler kada se pojavi.

Desnom tipkom miša kliknite glavnu oknu i odaberite Stvaranje nove zadatke.”


Kliknite na okidači karticu i upotrijebite Novi gumb za postavljanje novog okidača. U prozoru Novi okidač postavite zadatak da biste započeli "U prijavi"I kliknite u redu.

Kliknite na akcije i napravite novu radnju. Postavite radnju na "Pokrenite program," koristiti pretraživati gumb da biste odabrali prečac koji ste izradili i kliknite U redu.

Kliknite na Uvjeti i poništite oznaku "Pokrenite zadatak samo ako je računalo uključeno"Potvrditi okvir pod Snaga. Ako to ne učinite, vaš se laptop neće dizati na radnu površinu ako radi na baterijskom napajanju.

Klik u redu i gotovi ste. Počnete na radnoj površini svaki put kad se prijavite, ali zaslon Start i dalje će biti klik.
Ova metoda nije savršena - Metro će se vidjeti na trenutak kada se prijavite. Također uzrokuje da se na radnoj površini pojavljuje Windows Explorer prozor pri svakoj prijavi.
Ostavite komentar i obavijestite nas ako pronađete bolju metodu!