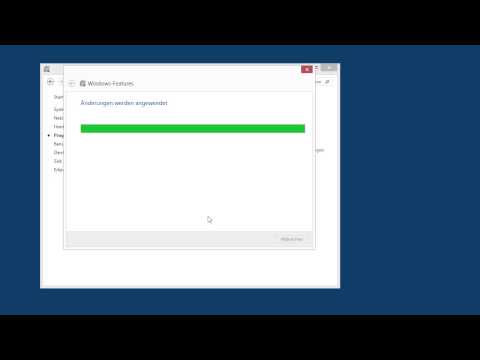Ovo je prvi dio vodiča, više usmjeren na iPod (Shuffle, Nano, Classic). Vodič o "sinkronizaciji iOS uređaja s novim računalom" uskoro će biti dostupan, provjerite ponovo!
Vaš scenarij može biti:
Računalo s kojim ste upotrebljavali sinkronizaciju vašeg iPod-a umrlo je, a vi ga više ne možete sinkronizirati jer ga novo računalo neće prihvatiti.
Ili jednostavno želite premjestiti cijelu iTunes knjižnicu na novo računalo i eliminirati rizik gubitka svega kada sinkronizirate s njom.
Ukratko, ne želite izgubiti podatke, ali sinkronizaciju iPoda s novim računalom znači da će sav sadržaj na vašem iPodu biti prebrisani sa sadržajem u iTunes knjižnici računala.
Međutim, premještanje iTunes knjižnice na drugo računalo nije tako teško kao što se čini, jer imate izvorni (host) računalo za pokretanje, tako da možete izvući stvari iz nje. Apple ima detaljne upute za to, pa ih pogledajte. Samo stvar kopiranja i lijepljenja, to je tako jednostavno. Ali sinkronizacija usamljenog iPoda s novim računalom (bez gubljenja sadržaja već postojećeg na iPod-u) nije jednostavna, a Apple ne daje nikakvu smjernicu. Zato se preporučuje da imate sigurnosnu kopiju vašeg računala i to bi vam moglo uštedjeti mnogo gnjavaža, baš kao što vjerojatno sada prolazite!
Ali sve nije izgubljeno. Ukratko, evo što ćemo učiniti. Budući da imate sav sadržaj na svom iPodu, možemo ga izdvojiti s iPod-a, uvesti je u iTunes knjižnicu novog računala i sinkronizirati s novom knjižnicom. No, ako se glazba / sadržaj kupuje putem iTunes-a, jednostavno autorizirate računalo, a iTunes odmah prepoznaje iPod. Možda imate različite vrste sadržaja na vašem iPodu, ovisno o modelu. No moguće je dohvaćanje gotovo svih vrsta podataka. Bilo da je glazba, popisi za reprodukciju, fotografije ili videozapisi, postoji način dohvaćanja svake vrste sadržaja.
Kada se nalazite na novom računalu, instalirajte iTunes na nju. Jednom instaliran, otvorite iTunes, idite na željene postavke za iTunes (iTunes> Postavke na Macu ili Uredi> Postavke u sustavu Windows). Kliknite gumb uređaji gumb i pobrinite se da se "Spriječi automatsko sinkroniziranje iPodova, iPhona i iPada".

Oporavak medija (glazba, popisi za reprodukciju, videozapisi, podcasts)
Ovo je naš prvi pristup. U slučaju da su svi mediji na vašem iPod-u kupljeni i preuzeti putem iTunes-a, mali i jednostavan način izrade novog računala prihvaća iPod i odmah možete početi sinkronizirati.
Priložite iPod, otvorite iTunes ako već nije otvoren. Idite na Pohranite> Autoriziraj računalo, Otvorit će se prozor koji traži vaš Apple ID i lozinku. Unesite potrebne podatke i kliknite Odobriti.

Na informativnoj ploči iTunes vidjet ćete neke aktivnosti. Kada to učinite, idite na Datoteka> Prijenos kupnje iz * ime vašeg iPod-a *. Sada ćete vidjeti sve koji se prenose s iPod na računalo, u iTunes knjižnicu. Kada to završite, možete dodati / ukloniti sadržaj, iPod će biti potpuno sinkroniziran s novim računalom. Nema izgubljenih podataka!
Drugi je pristup glazbi koju niste preuzeli s iTunes-a. Umjesto toga, to je glazba (ili videozapisi) koje ste vjerojatno kopirali s CD-ova (ili dobiveni iz nekog drugog izvora). Metoda o kojoj smo razgovarali ranije neće raditi za takve medije. Ako imate iTunes preuzimanje i kopiranje glazbe, ova je metoda više poželjna jer će sve oporaviti. U takvom slučaju, pomoćne usluge trećih strana dolaze u spašavanje. Postoji nekoliko plaćenih i besplatnih alata za oporavak glazbe iz zalijepljenog iPod-a. Mi ćemo pogledati one slobodne.
Najprije razgovaramo s korisnicima sustava Windows. SharePod je vrlo koristan, besplatan program. Počnimo s njom. Uključite svoj iPod i otvorite SharePod. Provjerite nije li iTunes pokrenut ili će vas zatražiti da ga zatvorite.
Update: Izgleda da SharePod više nije besplatan izbor.


Odaberite datoteke koje želite kopirati s iPod-a ili pritisnite Ctrl + A da biste odabrali sve na popisu. Klik Kopiraj na računalo nakon što odaberete potrebne medije.


Korisnici Mac-a mogu koristiti besplatni program nazvan Senuti. Senuti je besplatan za do 1000 pjesama, ali ne brinite ako vaša zbirka ima preko 1000 pjesama. Došlo je vrijeme Senuti je bio slobodan (i open-source), a tu možete pronaći stariju verziju. Ima gotovo isto sučelje (i značajke) kao i SharePod. Vi samo trebate odabrati sve datoteke (Cmd + A) i kliknite gumb 'Prijenos'. Baš kao i SharePod, Senuti će prenijeti sve medije (audio / video) s vašeg iPod izravno u mapu iTunes. Međutim, odredišna se mapa može promijeniti s ploče s postavkama. Evo mali tutorial o korištenju Senutija. Nakon što vratite sve potrebne podatke, možete nastaviti sinkronizirati svoj iPod s iTunesom kao što biste inače htjeli. Nema štucanja, iTunes će vas sigurno prihvatiti za iPod.
Ali što je to u svemu ovom gnjavažu? Samo smo omogućili novo računalo da se sinkronizira s vašim iPodom. Sad možete dodati / ukloniti medije, raditi što god želite, jer vaš iPod sada u potpunosti prihvaća iTunes na novom računalu. Čestitamo!
Dakle, da li smo sve oporavili? Da.
Izgubili smo podatke? Ne.
Tko je rekao da je sinkronizacija vašeg iPod s drugim računalom bila rizična? Tako je lako!
Postoji nekoliko drugih metoda postizanja iste rezultate, ovaj vodič samo ističe nekoliko tih metoda. Javite nam u komentarima ako imate ideje o istoj temi. I ostati podešen za Part-2 ovog vodiča, sinkroniziranje iOS uređaja s drugim računalom.