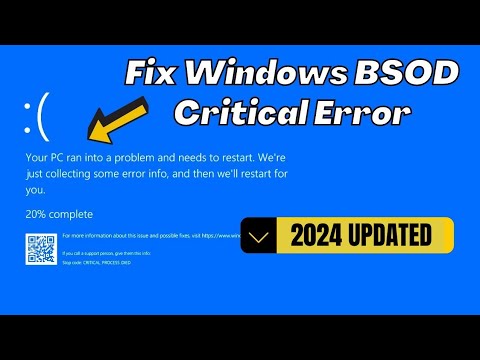Ova je značajka dodana u ažuriranju za travanj 2018. u sustavu Windows 10. Ako ne vidite opciju Grafičke postavke, još niste instalirali ažuriranje.
Kako dodijeliti aplikaciju GPU-u
Da biste dodijelili program GPU-u, krenite na Postavke> Sustav> Zaslon. Pomaknite se prema dolje i kliknite vezu "Grafičke postavke".

Ako želite odabrati univerzalnu aplikaciju novog stila, odaberite "Univerzalna aplikacija" u okviru, odaberite aplikaciju s popisa, a zatim kliknite gumb "Dodaj". Ove se aplikacije uglavnom instaliraju iz Microsoft trgovine i nemaju.exe datoteke. Često ih nazivaju Universal Windows Platform ili UWP aplikacije.


Precizni GPU-ovi koji se koriste za svaku postavku prikazani su ovdje u prozoru. Ako imate samo jedan GPU u vašem sustavu, vidjet ćete isto ime GPU-a pod opcijom "GPU za uštedu energije" i "Visoka učinkovitost GPU".
Kada završite, kliknite "Spremi". Ako se igra ili aplikacija trenutačno prikazuju, možda ćete ga morati ponovo pokrenuti kako bi promjene mogle stupiti na snagu.

Kako provjeriti koji GPU aplikacija koristi
Da biste provjerili koji GPU igra koristi, otvorite Upravitelj zadataka i omogućite stupac "GPU Engine" u oknu Procesi. Tada ćete vidjeti koji GPU broj aplikacija koristi. Možete vidjeti koji je GPU povezan s brojem s kartice Izvedba.