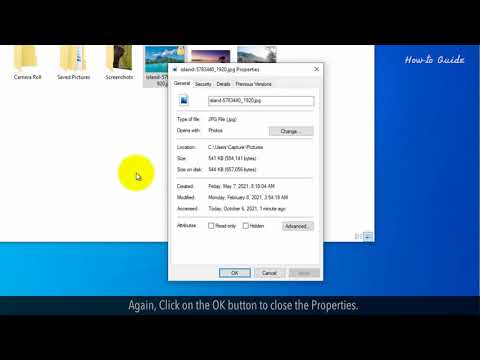Ako ste vidjeli, spojite prijenosni pogon ili olovku ili bilo koji USB pogon Umetnite disk na Removable Disk poruka u sustavu Windows 10/8/7, evo kako riješiti taj problem. Iako ponekad ovaj problem dobiva fiksiran ponovnim umetanjem USB pogona - ako se ne riješi, možete isprobati sljedeće moguće rješenje.

Umetnite disk na Removable Disk
1] Promijenite slovo pogona
Ako USB pogon dobro funkcionira s drugim računalima osim vašim, pokušajte mijenjati slovo pogona. Ako vaše računalo uzrokuje problem zbog sukoba pogonskog slova, to može odmah ukloniti. U tu svrhu umetnite prijenosni disk i otvorite File Explorer. Trebala bi pronaći Ovo računalo na lijevoj strani. Desnom tipkom miša kliknite na njega i odaberite Upravljati, Nakon toga kliknite na Upravljanje diskom pod, ispod skladištenje, Ako vidite prijenosni disk na popisu, desnom tipkom miša kliknite na njega i odaberite Promjena D rive L etter i P aths za [current-drive-letter].

Nakon toga ćete vidjeti a Promijeniti gumb koji morate kliknuti. Učinite to, odaberite novo slovo pogona i pritisnite u redu dugme.
Ponovno pokrenite računalo i provjerite radi li ga ili ne.
2] Alat za rješavanje problema s hardverom i uređajima
Ako koristite sustav Windows 10, naći ćete alat za otklanjanje poteškoća s hardverom i uređajima u odjeljku Troubleshooters na ploči s postavkama sustava Windows. Omogućuje vam da popravite obične hardverske i vanjske uređaje bez dodatnih napora. Pritisnite Win + I za otvaranje postavki sustava Windows i kretanje Ažuriranje i sigurnost > Rješavanje problema, Na desnoj strani vidjet ćete Hardver i uređaji opcija. Klikni na Pokrenite alat za otklanjanje poteškoća gumb da biste otvorili odgovarajući alat za otklanjanje poteškoća i slijedili opcije zaslona kako biste popravili osnovne probleme. Možete pokrenuti i USB rješenje problema i vidjeti hoće li vam to pomoći.
Ako nijedan računalo ne prepozna prijenosni disk, a svi strojevi s operacijskim sustavom Windows 10 prikazuju istu poruku, imate dvije opcije, a navedene su u nastavku.
3] Oblikovanje USB pogona pomoću naredbenog retka
Ovo rješenje traži puno vremena, ali rješava problem, kako su izvijestili mnogi. Ako uklonjivi disk prikazuje istu poruku o pogrešci na različitim računalima, formatirajte pogon pomoću CMD-a. Prije toga trebate znati da će svi vaši podaci biti izgubljeni nakon što ga formatirate.
4] Brisanje sveska / particije
Ponekad postojeća particija stvara probleme čak i nakon formatiranja. U tom slučaju trebate izbrisati glasnoću ili particiju. To možete učiniti pomoću Upravljanja diskovima.
Otvorite Upravljanje diskovima, kliknite desnom tipkom miša na vanjski pogon, odaberite Izbriši glasnoću opcija.

Zatim desnom tipkom miša kliknite isti vanjski pogon i odaberite Nova jednostavna količina.
Slijedite opcije zaslona da biste dodijelili veličinu dodjele, slovo pogona itd. Nakon dovršetka postupka ponovo umetnite pogon i provjerite radi li ga ili ne.
Nadam se da ćete ova rješenja biti korisna.
Povezani tekstovi koji vas mogu zanimati:
- USB uređaj nije prepoznat
- USB 3.0 vanjski tvrdi disk nije prepoznat
- Vanjski tvrdi disk se ne prikazuje
- USB uređaji ne rade
- Čitač SD kartica ne radi.