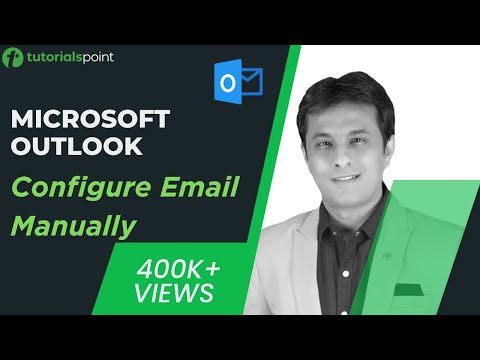Ako ste uvijek mislili na pisanje pisama ili e-pošte ili bilo čega na računalu sa sustavom Windows 10 pomoću glasa, Microsoft je pokrenuo rodni Značajka diktiranja s ažuriranjem autora autora. Ovaj alat može prevesti svoje izgovorene riječi u tekst, a funkcionira u bilo kojoj aplikaciji u kojoj se nalazi tekstualni unos, a može se upotrebljavati i na radnoj površini za pokretanje postavki i drugih stvari.
U ovom vodiču za Windows 10 govorimo o tome kako možete koristiti alate za diktiranje kako biste poboljšali produktivnost. Malo upozorenje da bi moglo potrajati neko vrijeme da se naviknete na cijelo iskustvo. Također, trebat će vam mikrofon kako bi sve učinili.
Alat za diktiranje u sustavu Windows 10
Odaberite tekstualno područje kao što je Word dokument ili e-adresa u koju želite upisati. Zatim pokrenite alat za diktiranje, pritisnite Tipka Windows + H na tipkovnici. Ovo će pokrenuti ploču za glasovnu diktaturu koja će imati ikonu tipkovnice i plavu boju. U osnovi je dodirna tipkovnica koja se prikazuje u načinu rada tableta za prijenosna računala 2-in-1.
Ikona plave mikrofone odmah će ući u " Slušanje", A odmah možete započeti s diktiranjem. Međutim, pisanje nije samo stavljanje slučajnih riječi koje govorite; Umjesto toga, trebate dodati interpunkcijske i druge aspekte gramatike. Razgovarat ćemo o naredbama za diktiranje na kraju posta.

Jednom učinjeno, sve što trebate reći je " prestati diktirati", A zatim prestanite govoriti. Nakon što alat dobije tišinu, prestat će obradu govora u tekst.
Dok je tipkovnica kompaktna, ali se očekuje da će zauzeti dio zaslona. To znači da će blokirati vaš prikaz onoga što je u dokumentu. Predloži da povučete i stavite je ispod trake sa zadacima, tako da ona nestaje iz slika, ali diktata i dalje funkcionira.
Naredbe za Windows 10 Diktiranje
Ovo je popis naredbi za diktiranje koje ćete morati koristiti ako većinu vremena planiraš koristiti ovaj alat. Recimo, na primjer, ako želite izbrisati riječ gdje je vaš pokazivač, samo recite Izbriši riječ i to će biti učinjeno.
| Uraditi ovo | Reći |
| Izbriši odabir | Izbriši odabir; odznačite to |
| Brisanje posljednjeg rezultata diktiranja ili trenutno odabranog teksta | Izbriši taj; štrajk |
| Izbrišite jedinicu teksta, poput trenutne riječi | Izbrisati riječ |
| Pomaknite pokazivač na prvi znak nakon određene riječi ili fraze | Idite nakon toga; krenuti dalje riječ; idite na kraj stav; premjestiti na kraj toga |
| Pomaknite pokazivač do kraja jedinice teksta | Ići za riječ; krenuti dalje riječ; otići do kraja toga; premjestiti na kraj stav |
| Pomaknite kursor prema natrag jedinicom teksta | Vratite se na prethodni riječ; ići gore do prethodnog stav |
| Pomaknite pokazivač na prvi znak prije određene riječi ili fraze | Idite na početak riječ |
| Pomaknite pokazivač na početak tekstualne jedinice | Idite prije toga; premjestiti na početak toga |
| Pomaknite kursor prema naprijed na sljedeću jedinicu teksta | Krenite naprijed na Sljedeći riječ; idite na sljedeći odlomak |
| Pomiče pokazivač do kraja tekstualne jedinice | Premjesti do kraja riječ; idite na kraj stav |
| Unesite jedan od sljedećih ključeva: Tab, Unesi, Završi, Početna stranica, Stranica gore, Stranica dolje, Natrag, Izbriši | slavina Unesi; tisak povratnik |
| Odaberite određenu riječ ili frazu | Odaberi riječ |
| Odaberite najnoviji rezultat za diktiranje | Odaberite tu |
| Odaberite jedinicu teksta | Odaberite Sljedeći tri riječi; odaberite prethodna dva paragrafa |
| Uključite i isključite pravopisni način rada | Započnite pravopis; zaustavi pravopis |
Pronađite više o tome na Microsoft.com.
Što osjećam zbog toga?
Nakon što ga upotrijebim za nekoliko različitih stvari, mogu reći da to funkcionira. No postoje nedostatci koji Microsoft treba popraviti. Diktiranje treba raditi zajedno s obilježjima dokumenata, Recimo, na primjer, ako prva abeceda neke riječi treba biti u glavnom gradu, trebala bih staviti svoje vrijeme u to. Isto bi se trebalo dogoditi za zarez i interpunkcije.
Postoji još jedan nedostatak. Alat ne uči govor, Ne postoji program obuke za govor s tim što povećava vjerojatnost pogreške.
Međutim, pretpostavljam da je ovo više od općeg alata i nije izgrađen za profesionalni rad. Ali što je onda to? Ako već dugo koristite Windows formatu, Windows je već imao a Alat za prepoznavanje govora što također pomaže u izvršavanju ključnih naredbi, mnogih drugih stvari. Međutim, to je ograničeno samo na upravljačku ploču.
Ipak, uvijek možete koristiti ovaj alat za pisanje dugih poruka e-pošte i dokumentiranje stvari. Kasnije, možete provesti neko vrijeme pričvršćivanje, ovisno o tome što treba ispravku.
Alat za diktiranje dostupan je samo na engleskom jeziku. Da biste ga koristili, vaše računalo mora biti povezano s internetom. Da biste diktirali na drugim jezicima, koristite Windows prepoznavanje govora.