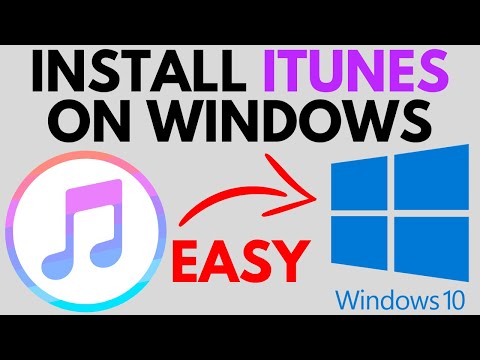Instaliranje Windows 10 nadogradnje ili ažuriranja možda neće ići glatko kao što je planirano. Šanse su da ste naišli na pogrešku koja kaže " Windows 10 nije moguće instalirati, nismo mogli ažurirati sistemsku rezervaciju sustava"S kodom pogreške 0xc1900104 ili kodom pogreške 0x800f0922.
Nismo mogli ažurirati sistemsku rezervaciju sustava

Koji je uzrok?
Vidite, sustav rezerviranog dijela (SRP) možda je prepun. Imajte na umu da je rezervirano dijeljenje sustava (SRP) samo mali prostor na vašem tvrdom disku i namijenjen je pohranjivanju podataka o pokretanju sustava Windows 10.
Ne samo to, već i protuvirusne i druge sigurnosne aplikacije obično pišu na SRP, a to može dovesti do toga da prostor dosegne svoje ograničenje. Trenutačno se ništa ne može učiniti za ovaj problem. Sve se svodi na to da li Microsoft može doći do boljih rješenja koja mogu osloboditi prostor za SRP.
Rješenje pogreške
Ovi koraci nisu komplicirani, ali dolazi s mogućnošću rizika jer ćete se igrati oko sustava rezerviranog podjele sustava za podizanje sustava.
Sada, ako želite nadograditi na sustav Windows 10, prvo morate osloboditi 15 MB prostora na SRP-u, a zatim poduzeti korake za nadogradnju. Međutim, ako ažurirate sustav Windows 10, jednostavno oslobodite 13 MB prostora, a zatim pokušajte ponovo.
Da biste to učinili, pritisnite Win + R. Kada se pojavi prozor Pokreni, svakako upišite diskmgmt.msc i pritisnite Enter.

Sljedeći korak je, dakle, desnim klikom na Disk (kao što je Disk 0) koji sadrži SRP i odaberite Svojstva. Zatim ćete morati odabrati karticu Svojstva, a zatim ovo gdje je stil dijeljenja. Ono će reći Tablica particije GUID (GPT) ili Glavni zapis o pokretanju, Morat ćete odabrati onu koju upotrebljavate. To je GPT ili MBR.
Rješenje za Windows 10 s GPT particijom
Prvo, korisnik mora pokrenuti naredbeni redak. Kliknite gumb Traži ili Cortana, upišite riječ "Naredbeni redak", a zatim pritisnite i držite ili kliknite desnom tipkom miša na Naredbeni redak u rezultatima i odaberite Pokreni kao administrator.
U naredbeni redak upišite sljedeće, a zatim pritisnite Enter.
mountvol y: /s

Promijenite u pogon Y upisivanjem
Y:
i pritisnite Enter.
Zatim krenite do mape Fontovi upisivanjem
cd EFIMicrosoftBootFonts.
Kad budete tamo, upišite
del *.*
za brisanje datoteka s fontovima.
Sustav se može raspitati ako ste sigurni da nastavite, pritisnite Y i zatim Enter za nastavak.
Ovo bi trebalo pomoći!
Rješenje za Windows 10 s MBR particijom
Pritisnite tipku Windows + R. U prozoru Pokreni koji se pojavljuje upišite diskmgmt.msc i pritisnite Enter. Dalje, svakako označite particiju označenu s rezervom sustava. Desnom tipkom miša kliknite na njega i odaberite Promjena slova pogona i putova. Odaberite Dodaj, a zatim upišite Y za slovo pogona i konačno kliknite U redu.
Na izborniku Start potražite cmd. Desnom tipkom miša kliknite Naredbeni redak iz rezultata pretraživanja i odaberite Pokreni kao administrator. U naredbeni redak upišite Y: i pritisnite Enter da biste se prebacili na taj pogon. Zatim idite do mape Fontovi upisivanjem cd Boot Fontovi.
Upišite sljedeće i pritisnite Enter:
takeown /d y /r /f
Morate uključiti razmak i razdoblje nakon "f" ili naredba neće ispravno raditi. Izradite sigurnosnu kopiju dozvole za pogon upisivanjem sljedećeg i pritisnite Enter:
icacls Y:* /save %systemdrive%NTFSp.txt /c /t
Napomena: Provjerite jesu li sve datoteke prikazane kao uspješne i nitko nije uspio.
Tip tko sam ja i pritisnite Enter, a zatim snimite korisničko ime. Upišite sljedeću naredbu i pritisnite Enter:
icacls. /grant :F /t
Nemojte stavljati razmak između korisničkog imena i ": F", ili naredba neće funkcionirati.
Provjerite jeste li se i dalje nalazili u mjestu Fontovi (Y: Boot Fonts) kako je gore opisano. Zatim unesite vrstu * * za brisanje datoteka fonta. Sustav vas može pitati ako ste sigurni da nastavite, pritisnite Y i zatim unesite za nastavak.
Prije nego pažljivo, moglo bi se dogoditi pogreška NE skup.