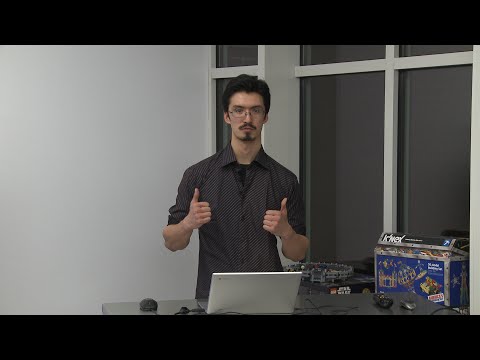Za neke korisnike, mijenjanje radne površine sustava Windows na osobnu fotografiju jedan je od prvih zadataka nakon nove instalacije. Danas, umjesto korištenja fotografije, pogledat ćemo kako stvoriti osobni videozapis pomoću programa Windows Live Movie Maker, a zatim ga postaviti kao Windows DreamScene.
Windows DreamScene je uslužni program dostupan samo u sustavu Vista Ultimate koji korisnicima omogućuje postavljanje videozapisa kao desktop pozadine. Nedavno smo pogledali načine postavljanja videozapisa kao pozadine na radnoj površini pomoću programa VLC Media Player i kako omogućiti Windows DreamScene u bilo kojoj verziji sustava Windows 7 ili Vista. Sad ćemo DreamSceneu dati osobni dodir s programom Windows Live Movie Maker.
Montaža
Preuzmite i instalirajte Windows Live Film Maker. Sam softver dolazi u paketu u sklopu programa Windows Live Essentials. Međutim, ne morate instalirati niti jedan od programa koji možda ne želite. U nastavku ćete pronaći vezu za preuzimanje.







Povucite klizače ispod prozora za pregled da biste odabrali želite li ih zadržati. Područje izvan klizača uklanja se iz filma. Područje unutar je odjeljak koji se čuva u filmu. Budući da će se naš DreamScene opetovano ciklusirati, pokušajte smanjiti početak i kraj videozapisa na način da se reprodukcija što je više moguće neprimjetno podešava.

zvučni
Ako želite ukloniti ili smanjiti pozadinski zvuk, odaberite karticu Uredi, a zatim gumb Glasnoća videozapisa. Pomaknite klizač sve do lijevo kako biste isključili sve zvukove.

Napomena: ako želite dodati glazbu i ne želite zvuk iz samog videozapisa, isključite zvuk prije dodavanja glazbe.



Omogućite DreamScene
Sada smo spremni postaviti naš videozapis kao pozadinu. Najprije morate instalirati malu aplikaciju pod nazivom DreamScene Activator. Ovaj besplatni prijenosni uslužni program omogućuje DreamScene u 32 i 64 bitnim verzijama sustava Windows 7. Jednom kad je omogućeno, možemo izlaziti WMV datoteku koju smo stvorili u programu Windows Live Movie Maker kao desktop pozadinu.
Preuzmite i izvadite Windows 7 DreamScene Activator. U nastavku ćete pronaći vezu za preuzimanje. Jednom izdvojeno, morat ćete pokrenuti aplikaciju kao administrator. Da biste to učinili, desnom tipkom miša kliknite.exe i odaberite Pokreni kao administrator.







Zaključak
Ovo je stvarno zgodan način da se akcija na radnoj površini sustava Windows dok dodate neki od vaših kreativnih dodir. Ne trebate dugo ili videozapise ispunjene akcijom. Kratak i jednostavan videozapis koji se lako povezuje idealan je. Možda biste htjeli isprobati nešto poput valova koji se kotrljaju na plaži, mjesnom strujom ili vatrom u kaminu. Također ne morate upotrebljavati Windows Live Movie Maker za izradu videozapisa. Međutim, video datoteka koju koristite mora biti WMV ili MPG. Jeste li stvorili vlastiti DreamScene? Javite nam u komentarima.
Ako ste novi u programu Windows Live Movie Maker, preporučujemo da pogledate našu detaljnu recenziju WLMM-a.
Preuzmite DreamScene Activator
Preuzmite Windows Live Essentials