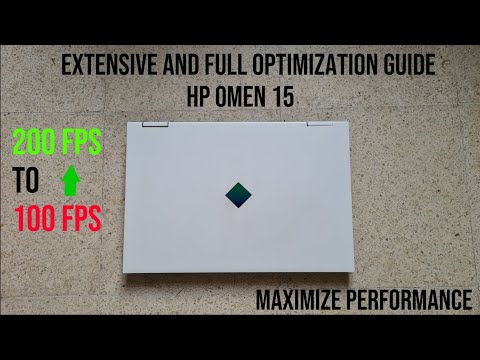Iako je aplikacija Fotografije u sustavu Windows 10 glatka i korisna aplikacija, neki korisnici izvijestili su da kad upotrebljavaju aplikaciju Fotografije za otvaranje slika, ona prikazuju mutne slike čak i kada su slike visoke razlučivosti i kvalitete. Ako ste 100% sigurni da je izvorna slika jasna, ali Aplikacija Foto otvara nejasnu sliku, evo nekih mogućih rješenja koja će riješiti vaš problem.
Aplikacija Fotografije otvara zamućene slike
1] Ponovno pokrenite pozadinski postupak aplikacije Fotografije
Ponekad proces pozadine može uzrokovati ovaj problem, stoga vam ovo rješenje može raditi na vašem računalu. Kada otvorite aplikaciju na računalu, nekoliko pozadinskih procesa automatski se pokreće i mogu stvoriti takve probleme.

Stoga, da biste ponovno pokrenuli postupak pozadine aplikacije Fotografije, otvorite Postavke sustava Windows i idite na Aplikacije > Aplikacije i značajke, Na desnoj strani, pomaknite se malo dolje dok ne dobijete fotografije opcija aplikacije. Kliknite gumb Fotografije aplikacije i odaberite Napredne opcije, Tamo ćete dobiti okončati na zaslonu.
2] Ponovo postavite aplikaciju Fotografije
Ako nastavak postupka pozadine nije pomogao riješiti ovaj problem, možete ponovno postaviti aplikaciju Fotografije tako da počinje upotrebljavati tvorničke postavke. Ovo rješenje funkcionira kada dobijete taj problem nakon što izvršite nekoliko izmjena u aplikaciji Fotografije. Da biste ponovno postavili aplikaciju Fotografije, otvorite Postavke za Windows 10 i idite na Aplikacije > Aplikacije i značajke.
Pomaknite se prema dolje da biste otvorili Napredne opcije aplikacije Fotografije. Na ovoj stranici možete pronaći Reset opcija. Kliknite na njega i odaberite Reset ponovno potvrditi.
Potrebno je nekoliko trenutaka da se promijeni.
3] Ponovno instalirajte aplikaciju Fotografije
Ako gore navedena rješenja ne rade za vas, to će obaviti posao. Vrlo je jednostavno ponovno instalirati predinstalirane Windows 10 aplikacije, a možete upotrijebiti Windows PowerShell da biste obavili sve.
Da biste započeli, otvorite Windows PowerShell s dozvolom administratora i unesite ovu naredbu:
Get-AppxPackage –AllUsers
Sada morate pronaći PackageFullName Aplikacija Windows 10 Photos.

remove-AppxPackage PackageFullName
Ne zaboravite zamijeniti PackageFullName sa stvarnim nazivom paketa. Ova naredba će deinstalirati aplikaciju Fotografije s računala sa sustavom Windows 10.
Da biste je ponovno instalirali, otvorite Windows Store i potražite " Microsoftove fotografije"Kliknite na Dobiti gumb da biste ga instalirali na stroj Windows 10.
Ako vam je potreban jednostavniji način ponovne instalacije bilo koje predinstalirane aplikacije u sustavu Windows 10, možete upotrijebiti naš 10AppsManager.
Ovo bi trebalo pomoći u rješavanju problema.
Vezane objave:
- Windows Live Essentials Izvanmrežne instalacije za sve jezike Linkovi
- Kako koristiti Google fotografije
- Resetiraj ovo računalo omogućuje vraćanje sustava Windows 10 na tvorničke postavke bez gubitka datoteka
- 10 najboljih mjesta za slobodnu fotografiju
- Potpuno deinstalirati unaprijed instalirane aplikacije Windows Store u sustavu Windows 10