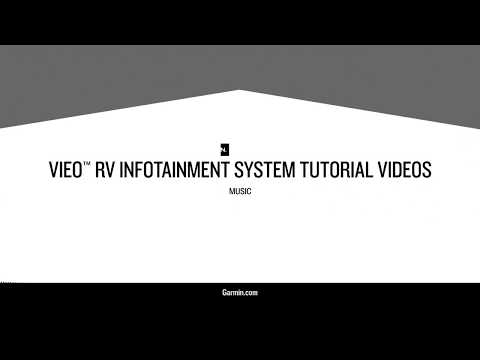Pitanja koja se tiču PowerPoint Rijetko se govori o tome, ali to ne znači da program nema problema. Ranije ove godine, nekoliko korisnika pala je u određenom problemu u kojem se odnosi PowerPoint - Kopiraj lijepljenje nije funkcioniralo, Pitanje je podiglo svoju ružnu glavu nakon ažuriranja.
Kopiraj Paste koji ne radi u programu PowerPoint

We’re sorry, something went wrong that might make PowerPoint unstable. Please save your presentations and restart PowerPoint.
Dakle, pitanje je, kako se može dobiti oko PowerPoint djeluju gore? Ne brinite, postoji nekoliko načina da se stvari kontroliraju, a sada ćemo razgovarati o nekima od njih. Ako ne koristite desnom tipkom miša, pokušajte s Ctrl + C i Ctrl + V i vidjeti hoće li to učiniti. Ako ne, pročitajte dalje.
1] Vraćanje sustava na ranije vrijeme
Kliknite gumb Windows 10 Start, a zatim upišite upravljačku ploču. Nećete vidjeti okvir za pretraživanje, ali čim počnete pisati, okvir će se pojaviti. Sljedeći je korak da kliknete Upravljačka ploča putem rezultata pretraživanja. Potom traži Oporavak preko upravljačke ploče, premjestiti na Oporavak> Otvorite Vraćanje sustava> Dalje.
Ovdje ćete morati odabrati točku vraćanja. Može postojati jedan ili višestruki; samo odaberite onaj koji je ranijeg datuma. Konačno, odaberite Sljedeći, a zatim kliknite na Završi i to je to.
Pričekajte da se vaše računalo ponovo pokrene i provjerite je li se PowerPoint ponovno vratio na normalno ja.
2] Popravak sustava Microsoft Office

Da biste popravili Microsoft Office, jednostavno kliknite Windows Key + I pokrenuti postavke app. Odaberite opciju koja kaže Aplikacije i značajke, a zatim prijeđite do popisa aplikacija dok ne dođete Microsoft Office.
Kliknite na njega, a zatim odaberite izmijeniti, Odavde, sada biste trebali vidjeti Brzo popravljanje i Online popravak, Odaberite prvu opciju, a zatim kliknite na Popravak i pričekajte čaroliju da učini svoju stvar.
3] Onemogući dodatke
Jedan od razloga zbog kojeg kopiranje bi se možda ne bi radilo može biti zbog instaliranih dodataka. Morat ćete ih ukloniti i pokušati ponovno. Uključite PowerPoint u uobičajenom načinu rada i idite na Datoteka> Opcije> Dodaci, Ispod dijaloškog okvira svakako promijenite Upravljati padajuća opcija za COM dodatke i odaberite Ići.
Konačno, poništite potvrdni okvir za sve omogućene COM dodatke, a zatim kliknite na OK. Ponovo pokrenite softver i još jednom pokušajte s postupkom kopiranja i lijepljenja.
4] Pokrenite PowerPoint u sigurnom načinu rada
Ovo je privremeni popravak! Ako niste zainteresirani za naporan rad s gore navedenim opcijama, a zatim kako pokrenuti PowerPoint u sigurnom načinu rada i raditi od tamo dok se vrijeme ne predstavi za trajno popravljanje?
Da bi PowerPoint u sigurnom načinu rada, prvo morate zatvoriti sve instance softvera, a zatim desnom tipkom miša kliknite Gumb za pokretanje sustava Windows 10, i odaberite Trčanje, Kad se pojavi okvir Run, upišite powerpoint / sigurno, a zatim kliknite u redu.
Pročitajte sljedeće: Otklanjanje poteškoća s PowerPointom ne reagira, smrzava ili visi.