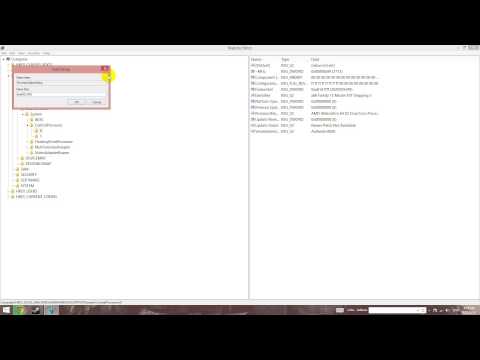Upravljački programi uređaja su softver koji vam omogućuje da koristite bilo što na računalu sa OS. Postoje upravljački programi za grafičku karticu, tipkovnicu, miš i sve ostalo. Sada se tako može dogoditi da je uređaj iz nekog razloga prestao raditi ili ne reagira onako kako treba. U tom slučaju jedina opcija za uklanjanje upravljačkog programa i njezina ponovna instalacija. U ovom priručniku dijelimo neke od najboljih načina za sigurnosno kopiranje i vraćanje upravljačkih programa u sustavu Windows 10.
Iako to zvuči jednostavno, nisu svi dostupni upravljački programi uređaja dostupni na Windows računalu. Može se morati preuzeti s OEM-a ili neka ga Windows konfigurira preuzimanjem kroz ažuriranja. Jedino rješenje je da sigurnosno kopirajte upravljački program tako da ga možete koristiti u bilo kojem trenutku. To postaje vrlo korisno za stari uređaj za koji OEM nema više upravljačkog programa za uređaj.
Kako sigurnosno kopirati i vratiti upravljačke programe u sustavu Windows
Prije nego što počnemo, da bismo dobili sve od njih, trebate administratorsku povlasticu s vašim računom. Trebali biste znati da, osim ako niste sigurni u njih, nemojte ih pokušavati. Početi ćemo s Windows ugrađenim metodama, a zatim predložiti neki softver treće strane koji ima jednostavno sučelje.
Sigurnosno kopiranje upravljačkih programa pomoću Command Prompt & PowerShell
Koristit ćemo popularni alat DISM (Distribucija servisiranja i upravljanje slikom) ovdje. Može izvesti i uvoziti vozače u rasutom stanju.
Izradite mapu "Vozač-sigurnosne kopije"Na vašem računalu bilo gdje na disku, osim onom gdje je instaliran sustav Windows.
Otvorite naredbeni naredbeni redak s administratorskim ovlastima i izvršite sljedeće naredbeno-
dism /online /export-driver /destination:'Driver-Backups folder path'
Ovdje i kasnije u ovom postu, "Putem mape vozač-sigurnosnih kopija" put je mape koju ste stvorili. Ako ste stvorili ovu mapu na vašem D pogonu, tada će put biti D: vozača Sigurnosne kopije.
To će izvesti sve upravljačke programe na računalu sa sustavom Windows 10 u mapi. Trebao bi reći - Operacija je uspješno završena. Svakako držite sigurnosnu kopiju te mape u jednom od vaših oblakskih diskova.

Naredba za servis vozača podržava samo .inf datoteka, Windows Installer ili druge vrste vozačkih paketa (kao što su.exe datoteke) nisu podržane.
Ovdje je posao. Iako vam ovaj alat omogućuje izvoz svih upravljačkih programa, to vam ne pomaže instalirati te upravljačke programe natrag u sustav Windows. Naredba ima opciju / Add-vozač, ali će raditi s ISO 10 imenom sustava Windows 10. Ako izradite ISO i planirate ga instalirati, možete upotrijebiti sljedeću naredbu.
Otvori naredbeni redak s administratorskim ovlastima.
Idite do mape Backup Driver.
Izvršite sljedeću naredbu-
dism /ISOIMAGENAME /Add-Driver /Driver:'Driver-Backups folder path' /Recurse
Ako ste navikli na to PowerShell od naredbenog retka, možete to i upotrijebiti. Nudi zapovijed, Export-WindowsDriver -Online -Destination "Vozač-Sigurnosna kopija mape put", što vam omogućuje da preuzmete sigurnosnu kopiju. Pročitajte detaljni post o izvozu upravljačkih programa za uređaje koristeći PowerShell ovdje.
Vraćanje upravljačkih programa uređaja u sustavu Windows 10
Najbolje je ručno instalirati upravljački program ako slijedite ovu metodu. Morat ćete to učiniti jedan po jedan, ali u slučaju da nešto pođe krivo, bolje ćete shvatiti što je uzrokovalo problem. Pazite da pri ruci držite put vašeg Backup Driver-a.
- Otvorena Upravitelj uređaja pomoću izbornika Win + X Quick Link.
- Sada desnom tipkom miša kliknite bilo koji od uređaja za koje želite instalirati upravljački program i kliknite na Ažuriraj upravljački program.
- Imat ćete dvije opcije, automatske i ručne. Odaberi Pregledajte moje računalo za softver vozača.
- Na sljedećem zaslonu morate kopirati zalijepiti putanje mape, a također odabrati mogućnost uključiti podmape.
- Kliknite Dalje.
Upravitelj uređaja sada traži upravljački program koji je dostupan za hardver i instalira ga. Moguće je da je Windows možda ažurirao novu inačicu, ali ako želite vratiti ili zadržati stari, to možete učiniti.
Softver za sigurnosno kopiranje i vraćanje upravljačkih programa
Ako tražite jednostavan način za sigurnosno kopiranje upravljačkih programa u sustavu Windows 10, možete koristiti i softver treće strane koji to može učiniti za vas. Ovaj softver može stvoriti sigurnosnu kopiju, a kasnije ih vratiti na zahtjev.
Free Backup Driver je jedan takav softver koji to može učiniti za vas. Osim vozača, može također napraviti rezervne kolačiće, registar i druge stvari. Također nudi preporuke ili možete odabrati backup svih upravljačkih programa. Vraćanje je jednostavno kao dobro. Samo napiši mapu za sigurnosno kopiranje, a ona će pokupiti i instalirati ga jedan po jedan.

Javite nam ako smo nešto propustili.