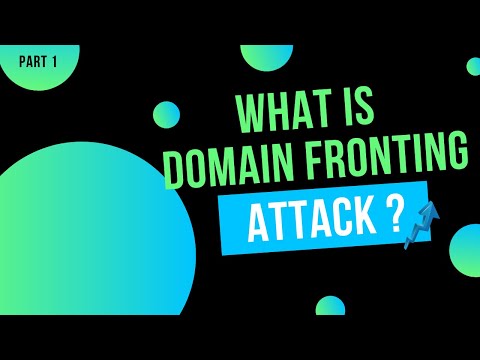U sustavu Windows 10, ikone na programskoj traci prema zadanim su postavkama usklađene s lijeve strane. Već dugo živimo ovu praksu. Međutim, neki korisnici sustava Windows vole usmjeravati ikone na traci sa zadacima. Iako možete koristiti besplatni Launcher ili Dock za to, također možete slijediti trik postavljen u ovom postu. Ovaj položaj sličan je MacOS dokumentu koji se nalazi na donjem središtu zaslona i prilično prikladnom mjestu za pristup omiljenim ili često korištenim aplikacijama.
Kao što vjerojatno vjerojatno znate do sada, Windows 10 olakšava promjenu poravnanja ikona na programskoj traci. Također možete koristiti alate treće strane za promjenu zadanih postavki ikona u središte programske trake. Ako želite centrirati ikone programske trake u sustavu Windows 10, ovdje je korak-po-korak vodič za izradu promjene.
Ikone središnje trake u sustavu Windows 10
1] Izradite alatnu traku
Recimo, morate stvoriti lažnu mapu negdje na tvrdom disku D: EMP na primjer. Međutim, naziv i mjesto mape nisu važni.
Sada desnom tipkom miša kliknite programsku traku, odaberite Alatne trake -> Nova alatna traka, Odaberite novu mapu koju ste stvorili jer ćete vidjeti prečac do mape na programskoj traci.

Ponovite posljednji korak, a na traci zadataka sada imate dva prečaca do mape. Sada kliknite desnom tipkom miša na programskoj traci i pokazat će vam opciju Zaključajte programsku traku, poništite opciju otključavanja programske trake.
Zatim povucite jedan od prečaca mapa koje smo stvorili u posljednjem koraku do krajnje lijevo desno pored gumba Start. Odaberite mapu ikona i povucite na programskoj traci da biste ih središte poravnali.
Sada kliknite desnom tipkom miša na mape prečaca jedan po jedan i isključite Prikaži naslov i Prikaži tekst opcija. Konačno, desnom tipkom miša kliknite programskoj traci i odaberite Zaključaj traku za zaključavanje. To je to!! Sada znaš kako centrirati ikone programske trake u sustavu Windows 10.

Samo u slučaju da želite ići na zadane postavke sustava Windows, sve što trebate učiniti je kliknuti desnom tipkom miša na programsku traku, odabrati Alatna traka i zatim poništite mape prečaca na programskoj traci.
2] Koristite Falcon10
Također možete poravnati ikone na sredinu programske trake pomoću Falcon10 koji je besplatan program dizajniran za središte svih ikona na programskoj traci, uključujući prikvačene ikone kao dobro.

Ovaj alat također nudi mogućnosti pomicanja gumba za pokretanje u središte i sakrivanje trake zadataka.
3] Upotrijebite TaskDock
Jer, ne tako pametni ljudi, Taskdock je još jedan besplatni program koji čini nešto slično onome što Falcon10 radi. To daje programskoj traci nešto više od pristaništa kao osjećaj.
Ova lijepa mala aplikacija ponovno organizira aplikacijsku zonu programske trake centriranjem alatne trake. Ova aplikacija ne snima postavke konfiguracije. Zahtijeva samo dvostruki klik da biste aktivirali njegovu funkciju.

To su bili 3 jednostavna načina za središte ikona programske trake u sustavu Windows 10. Isprobajte ih i javite nam vaše iskustvo u odjeljku komentara u nastavku.