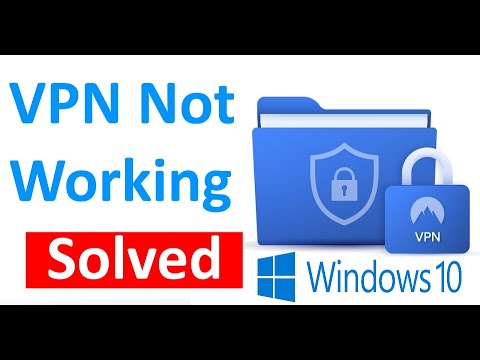Iako imamo uređaje sa sustavom Windows 10 na dodirnom zaslonu, miš ostaje važan dio korištenja, pogotovo kada želite napraviti neki hardcore rad. Kada koristite Touch, malo je teško povlačiti - a kad je u pitanju uređivanje slika i videozapisa, ništa ne otkuca miš. Dakle, ako ste korisnik miša, možda ćete ga smatrati iritantnim ako vam pokazivač miša zaostaje ili zamrzne na sustavu Windows 10, to je veliki problem. U ovom vodiču raspravljamo o nekoliko savjeta koji vam mogu pomoći da se riješite ovog problema kako biste glatko mogli koristiti miš.
Pokazivač miša zaostaje ili zamrzava
1] Očistite miša i miša
To bi moglo samo zvučati glupo, ali mnogo je vremena jedno od ta dva problem. Više nemamo miševe kugle, ali čak i one laserske svjetiljke mogu prljaviti. Očistite dno miša. Drugi je čišćenje vašeg miša koji može imati prašinu prikupljenu od godina korištenja! Ako vam to pomogne, pobrinite se da to budete imali na umu.
2] Promijenite USB priključak
Još jedan osnovni savjet, ali šanse su USB priključak s kojim je ili miš povezan, a dongle vašeg bežičnog miša otišao je skitnica. Pokušajte se povezati s drugim priključkom i provjerite funkcionira li za vas.
3] Vratite se na zadane postavke

- Idite na Start> Postavke> Uređaji.
- Kliknite miš i dodirna ploha.
- U desnom oknu kliknite Dodatne miš postavke.
- U odjeljku Pointer, kliknite na Upotrijebi zadano.
- Kliknite na Primijeni i U redu.
4] Onemogući glatko pomicanje

5] Ažuriraj ili vraća mišem za povratak

Iz WinX izbornika otvorite Upravitelj uređaja. Odaberite miš i otvorite Svojstva desnom tipkom miša. Sljedeća prelazak na odjeljak Vozač. Povratak je dostupan samo ako je ažuriranje nedavno. Ako to nije slučaj, kliknite Ažuriranje upravljačkog programa i Windows će automatski provjeriti postoje li problemi.
6] Provjerite isključuje li računalo računalo mišem
Ako koristite prijenosno računalo, upravljanje napajanjem može isključiti uređaje koji nisu u uporabi za uštedu energije. To se može dogoditi pomoću USB uređaja. Da biste to promijenili, idite na Upravitelj uređaja> Upravljački uređaji za univerzalne serijske sabirnice> USB korijenski hub> Upravljanje napajanjem> poništite "Dopustite računalu da isključi ovaj uređaj radi uštede energije“.

7] Ažurirajte upravljačke programe grafičke kartice
Ako se suočavate s problemom tijekom bilo kakve visoke grafike ili kada igrate igru, najbolje je ažurirati upravljačke programe. U slučaju da imate Intel, ažurirajte svoje grafičke upravljačke programe iz upravitelja uređaja. Ako imate NVIDIA, možete to učiniti isto. Postoje još dvije postavke koje je potrebno promijeniti za NVIDIA.
- Otvorite NVIDIA upravljačku ploču iz palete sustava i promijenite procesor NVIDIA visokih performansi na Automatsko odabir. To će osigurati da vozač koristi najbolje opcije prikladne za miša.
- Druga stvar koju možete učiniti je onemogućiti Nvidia Share od postavki App GeForce iskustvo.
8] Postavite No-delay za dodirnu podlogu
Ako se to dogodi s dodirnom podlogom, pokušajte postaviti kašnjenje na nulu. Otvorite Postavke> Uređaji> Miš i dodirna ploha. Ovdje možete postaviti kašnjenje prije nego što klikne Nema kašnjenja.
Ovi savjeti trebali bi vam pomoći riješiti pokazivač miša zaostaju ili zamrznuti na izdanju sustava Windows 10. Ako imate bilo kakvih drugih prijedloga, podijelite ga.
Povezano čitanje:
- Tipkovnica ili miš ne rade
- Lijevi gumb miša ne radi
- Desnom tipkom miša nemojte raditi ili sporo otvoriti.