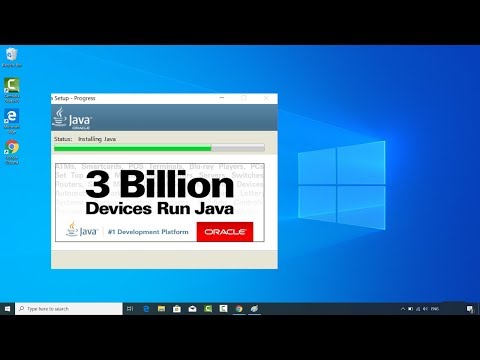Ako tvoj Tipkovnica ili miš ne radi u sustavu Windows 10 nakon nedavnog ažuriranja ili nadogradnje, evo nekoliko stvari koje biste mogli pokušati riješiti problem. Ponekad jednostavno ponovno pokretanje računala ili odspajanje i ponovno spajanje miša ili tipkovnice može pomoći, Ako ne, ovaj post nudi neke rješavanje problema sggestions koji vam mogu pomoći.
Tipkovnica ili miš ne rade u sustavu Windows 10
Ako imate monitor zaslona osjetljivog na dodir ili prijenosno računalo, možete nastaviti koristiti svoj Windows računalo bez miša ili tipkovnice, a olakšava i rješavanje problema. Ako nemate zaslon osjetljiv na dodir ili Windows računalo, a miš i tipkovnica prestaju raditi u sustavu Windows 10, to čini stvari malo teškim. Prije nego što počnete, možda ćete htjeti pročitati kako koristiti Windows računalo bez tipkovnice ili miša.
Zato prijeđite na popisu i pogledajte koji od ovih prijedloga možete slijediti u danim okolnostima. Ako je moguće, upotrijebite drugi radni miš / tipkovnica s ovim računalom dok ne riješite problem.
Čitati: Kako se prijaviti na Windows računalo bez tipkovnice.
1] Koristite tipkovnicu / miš s drugom računalom
Koristite tipkovnicu ili miš s drugim računalom. Na taj ćete način potvrditi da li se problem nalazi na tipkovnici i mišu ili na računalu. Također možete povezati drugu tipkovnicu ili miš s računalom i provjeriti funkcionira li to.
2] Provjerite Bluetooth / Wi-Fi vezu
Provjerite funkcioniraju li vaše veze u redu. Mnogo puta, Bluetooth prijemnik tipkovnice i miša prestaje raditi. To se događa, nećete moći koristiti periferne uređaje s računalom.
3] Provjerite kabel kabelske tipkovnice i miša
Ako koristite kabelsku tipkovnicu ili miš, morate ispravno provjeriti žicu. Također biste trebali spojiti kabelski miš / tipkovnicu na drugo računalo kako biste utvrdili je li pogreška riječ s tipkovnicom / mišem ili računalom. Ako nemate drugo računalo u blizini i imate OTG kabel, možete provjeriti i koristiti svoj smartphone. No, možda nećete moći testirati stare PS2 modele s OTG kabelom.
4] Izvršite čistu pokretljivost
Čist Boot je vjerojatno najjednostavniji način popravljanja raznih upravljačkih ili softverskih problema. Započnite u čistom stanju čizma i provjerite funkcioniraju li ili ne - a zatim ručno otklonite poteškoće metodom probnog i pogrešaka.
5] Provjerite upravljački program uređaja

6] Pokrenite alat za rješavanje problema tipkovnice

7] Onemogućivanje hibridnog isključivanja

Otvorite upravljačku ploču i idite na Opcije napajanja, Nakon toga kliknite na Odaberite što tipke napajanja rade i Promijenite postavke koje trenutačno nisu dostupne, Ovdje uklonite kontrolnu oznaku Uključite brzo pokretanje, Spremite promjenu i izlaz.
Ako to ne pomogne, ne zaboravite poništiti izmjene.
8] Provjerite Bluetooth postavke tipkovnice
Kad god dodate Bluetooth prijemnik na računalo ili koristite ugrađeni Bluetooth funkcionalnost, on se pohranjuje u Uređaji i pisači odjeljak Upravljačka ploča. Zato ga otvorite, desnom tipkom miša kliknite Bluetooth tipkovnica opciju i odaberite Nekretnine, Prebaciti na usluge i pobrinite se da to učinite Upravljački uređaji za tipkovnicu, miševe itd. (HID) provjerava se.
9] Provjerite USB hub
Ako koristite USB Hub za povezivanje svih vanjskih uređaja, provjerite radi li ispravno ili ne. Pokušajte spojiti drugi USB uređaj ili izravno upotrijebiti miša ili tipkovnicu s računalom.
10] Onemogući tipke filtra

Ako ste ga omogućili Filterske tipke, onemogućite ga i provjerite. Otvorite Postavke sustava Windows> Jednostavnost pristupa> Tipkovnica. Na desnoj strani, prebacujte ga Zanemari ili usporite kratke ili ponovljene tipke i prilagodite stope ponavljanja tipkovnice pod, ispod Filterske tipke na položaj Off i vidjeti.
11] Pokazivač miša zaostaje
Taj će vam post pomoći ako miša Pointer zaostaje ili zamrzne tijekom rada ili igranja igara.
Povezano čitanje:
- Surface Book ne prepoznaje Touchpad i tipkovnicu
- Bluetooth miš se odspoji nasumično
- Bluetooth uređaji se ne prikazuju niti se povezuju.
Touchpad za prijenosno računalo ne radi
Ako dodirna podloga vašeg prijenosnog računala Windows ne radi provjerite jeste li nehotice onemogućili dodirnu površinu. Također možete resetirati postavke dodirne podloge na zadanu vrijednost. To bi trebalo raditi za vas.
Pogledajte ovaj post ako tipkovnica za dodirivanje ne radi.