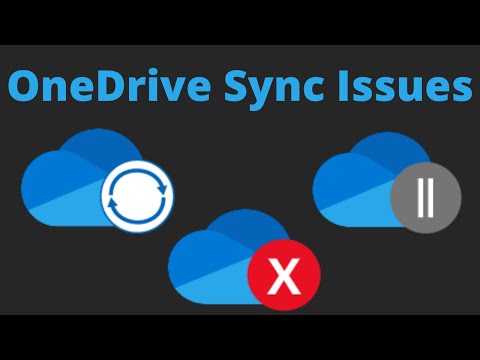Siguran način je posebna okolina u sustavu Windows 10/8/7 koja se koristi za rješavanje problema i dijagnostiku sustava. Omogućuje vam uklanjanje zlonamjernog softvera i otklanjanje poteškoća koje se inače ne mogu fiksirati u redovitom načinu rada za stolna računala. Zbog toga je Microsoft uvjerio da opcija Siguran način nije izravno dostupna, no možete mu pristupiti pritiskom funkcijskih tipki kao što su F2, F8 (ovisno o računalu) ili pomoću programa msconfig. U ovom vodiču ćemo vam reći kako možete dodajte Siguran način za opcije izbornika za podizanje sustava u sustavu Windows 10 tako da se prikazuje ispravno kada uključite računalo.
To će izgledati slično kad imate više verzija OS instaliranog na računalu. Učimo o tome!

Dodajte Siguran način za opcije izbornika za podizanje sustava u sustavu Windows 10
Windows 10 sada ima napredne mogućnosti pokretanja koji vam omogućuje izravno pokretanje u sigurnom načinu rada bez ponovnog pokretanja, a zatim pritiskanje posebnog ključa više puta. Međutim, ako često trebate upotrebljavati Siguran način rada, najbolje je dodati kao opciju.
Iz WinX izbornika odaberite 'Command Prompt (Admin) da biste otvorili CMD.
Unesite navedenu naredbu i pritisnite tipku Enter:
bcdedit /copy {current} /d 'Safe Mode'

The entry was successfully copied to {74a93982-9486-11e8-99df-00270e0f0e59}
Naredba dodaje unos u sigurnom načinu rada u izborniku za podizanje sustava, što znači da izravno možete pokrenuti sustav Windows izravno u tom načinu rada.
Da biste provjerili je li sigurnosni način dodan u izbornik za podizanje sustava, morat ćete otvoriti msconfig. Tada ćete ga morati koristiti za konfiguriranje postavki podizanja sustava za unos "Siguran način".
Tip msconfig u programu Run i pritisnite Enter.
Prijeđite na karticu Podizanje sustava i potražite Siguran način opcija. Internet bi trebao biti dostupan točno ispod zadani sustav Windows 10.

Morate odabrati Sigurno čizma i odaberite minimalan, Nakon toga odaberite Svejedno postavljajte postavke pokretanja opcija.
Također, svakako povećajte vremensko ograničenje na najmanje 10 sekundi. To će osigurati da izbornik ne nestane prebrzo.
Slično možete dodati Siguran način rada s mrežom i Sigurnosni način sa naredbenim retkom unose također.
- Za siguran način rada s mrežom morate odabrati - Mreža
- Za siguran način s naredbenim retkom morate odabrati - Alternativna Shell
Kada završite, kliknite na Primijeni i ponovo pokrenite računalo.
Vidjet ćete promjene u Boot Menuu!
Da biste uklonili unos, morate ga otvoriti msconfig opet odaberite Siguran način rada i kliknite Izbriši.