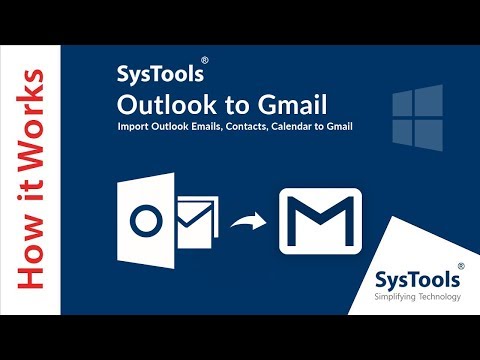Uvijek je dobra ideja da redovito održavate zadatke poput čišćenja diska na računalu sa sustavom Windows kako biste ga održali glatko. Danas pogledamo kako zakazati osnovni zadatak čišćenja diska i kako koristiti preklopnike naredbene linije za naprednije postavljanje.
Raspored Disk Cleanup Basic
Windows sadrži neke praktične alate koji pomažu u održavanju glatkog rada vašeg stroja. Jedan od takvih alata je Disk Cleanup koji može ukloniti temp i stare datoteke kako bi vam pomogao u povratu prostora na tvrdom disku. Možda biste ga htjeli postaviti kako biste se prikazivali tjedno ili mjesečno, ovisno o tome što vam najbolje odgovara. Da bismo zakazali redovito čišćenje diska, moramo zakazati zadatak. Za ovaj primjer upotrebljavamo Windows 7, ali koraci su bitno isti u Vistau.
Kliknite na izbornik Start i unesite planer zadataka u okvir za pretraživanje i pritisnite tipku Enter.

Otvara se Task Scheduler i želite odabrati Action (Akcija) Stvorite osnovnu zadaću.




Dalje u odjeljku Akcija odaberite Pokrenite program…

U polje Program / skripta upišite cleanmgr.exe



Zatim se prikazuje sažetak zakazanog zadatka i ako sve izgleda ispravno kliknite na Završi.




Napredne preklopke naredbene linije
Iako je gore navedena metoda učinkovita, uopće nećete htjeti komunicirati s programom Disk Cleanup. Izvođenje nekoliko preklopnika naredbene linije omogućit će vam da odaberete što ćete automatski očistiti i pokrenuti. Otvaranje tipa naredbene retke cmd u okvir za pretraživanje u izborniku Start i pritisnite Enter.

cleanmgr.exe /sageset:1
Time će se otvoriti dijaloški okvir Postavke čišćenja diska gdje možete odabrati stavke koje želite izbrisati Čišćenje diska. Primijetit ćete da ima puno više mogućnosti nego kada prođete GUI na čišćenje datoteka.

Nakon što odaberete datoteke koje želite izbrisati u Postavke čišćenja diska, kliknite Ok kako biste zatvorili zaslon. / Sageset: 1 naredba stvara ključ registra koji sprema postavke koje ste unijeli.
Sada idite i izradite svoju zakazanu zadatak kao što smo prethodno pokazali, ali ovaj put ćete htjeti dodati / Sagerun: 1 u Dodajte argument polje.

Sada kada se Disk Cleanup pokrene, doći će do onih spremljenih postavki koje ste izradili / Sageset: 1 i uopće nećete morati komunicirati s Disk Cleanupom. Automatski će se pokrenuti i očistiti datoteke koje ste odabrali u Postavkama čišćenja diska.
Pogreška u rasporedu zadataka
Kada pokrenete Upravitelj zadataka u sustavu Windows 7, možda ćete dobiti sljedeću poruku o pogrešci. On vam govori da se osvježite, ali pogreška se vraća. Čini se da negativno ne utječe na sve što planirate, ali je prilično neugodno.


Od ovog "Utrljajte glavu i pustite trbuh" nismo pokušali bilo kakve moguće popravke. Ako ustanovite da ne funkcionira ili ste pronašli novo rješenje, javite nam u komentarima.
Zaključak
Ako koristite napredne sklopke za pokretanje čišćenja diska, ona zapravo nudi mnogo više izbora. U / sageset: 1 prekidač, "1" je samo proizvoljan broj. Možete unijeti bilo koji broj koji želite, ali provjerite / sagerun: "x" odgovara broju koji ste koristili / sageset: "x". Na taj način možete prilagoditi sklopke za različite vrste datoteka koje želite očistiti u postavkama čišćenja diska.
Na primjer, možda želite očistiti Temp Internet datoteke tijekom čišćenja sesije, onda biste mogli / sageset: 1 i / sagerun: 1 za to. Zatim, ako želite očistiti sve datoteke koje možete koristiti / sageset: 10 i / sagerun: 10 za to. Prekidači pružaju veću fleksibilnost u vrstama datoteka koje se brišu tijekom sesije čišćenja diska. Bez obzira na metodu koju koristite ili ako ga samo želite pokrenuti ručno, pokretanje Disk Cleanup-a zadržat će vaš disk bez neželjenih datoteka.