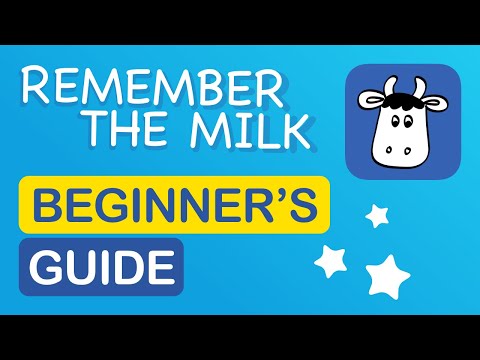Ponekad vam je potrebno dodati dodatnu pohranu na vaš Windows Home Server. Danas ćemo pogledati kako dodati vanjski tvrdi disk na vaš kućni poslužitelj za povećanje prostora za pohranu.
Dodajte vanjski pogon
Priključite vanjski tvrdi disk na poslužitelj. Zatim otvorite konzolu za Windows Home Server s drugog računala na mreži i idite na Pohrana poslužitelja. Na popisu biste trebali vidjeti vanjski pogon, gdje je u ovom primjeru Western Digital 1TB My Book. Primijetit ćete da status pogona još nije dodan.



U sljedećem koraku čarobnjaka želimo odabrati Dodajte ovaj tvrdi disk na pohranu vašeg poslužitelja kako biste povećali kapacitet pohrane vašeg kućnog poslužitelja, Ako ste ga dodali kao sigurnosnu kopiju poslužitelja, odaberite drugu opciju.





Ako vam je potreban dodatni prostor za pohranu na vašem Windows Home Serveru, dodavanje dodatnog vanjskog pogona možda je jednostavniji proces od pucanja otvaranja slučaja i dodavanja internih (ovisno o uređaju na kojem se pokreće), Dosad dok smo ga testirali, čini se da nema nikakvih problema s latencijom tijekom pristupa datotekama s poslužitelja. U skoroj budućnosti ćemo vam pokazati kako dodati interni pogon i pokušati vidjeti usporediti ih da biste vidjeli postoji li razlika u izvedbi. Ako ste zainteresirani za isprobavanje sustava Windows Home Server, oni nude besplatno probno razdoblje od 30 dana i imamo članak o načinu postavljanja koji možete pročitati.
Postavljanje i instalacija sustava Windows Home Server
Preuzmite Windows Home Server 2011