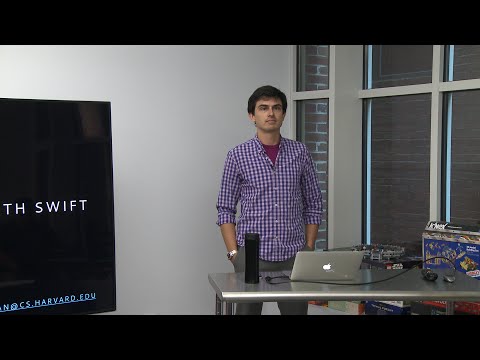Napomena: tehnike koje ćemo ovdje pokriti trebale bi funkcionirati za Microsoft Word 2007 i kasnije. Snimke zaslona preuzete su u najnovijoj verziji programa Word 2016, tako da vaša inačica može izgledati nešto drugačija, ali funkcionira na isti način.
Izrada izvora i dodavanje citata na tekst
Kada radite na bilo kojem Word dokumentu, postavite pokazivač na mjesto gdje želite navesti citat. Prijeđite na karticu "Reference" na vrpci, a zatim kliknite gumb "Insert Citation".



Bilješka: Prema zadanim postavkama, Word koristi stil citiranja APA, ali nije ograničen na to. Ako upotrebljavate drugi način citiranja za svoj dokument, kliknite polje "Prikaži sva polja bibliografije" da biste ispunili dodatne informacije.
Riječ dodaje navod za svoj novi izvor dokumentu. I sljedeći put kada trebate navesti taj izvor, jednostavno kliknite ponovo gumb "Umetni citat". Vaš se izvor pojavljuje na popisu (uz sve ostale izvore koje ste dodali). Odaberite željeni izvor i Word ispravno umetne citat u dokument.


Samo ponovite te korake da biste dodali sve druge izvore koji su vam potrebni, i postavite navode gdje želite.
Stvaranje bibliografije
Kada završite s dokumentacijom, želite dodati bibliografiju koja navodi sve svoje izvore. Idite do kraja dokumenta i izradite novu stranicu pomoću opcije Izgled> Preklapanja> Prekid stranice. Prebacite se na karticu "Reference" i kliknite gumb "Bibliografija". Možete odabrati između nekoliko unaprijed oblikovanih stilova bibliografije s zaglavljima ili možete kliknuti opciju "Umetni bibliografiju" da biste je dodali bez zaglavlja ili dodatnog oblikovanja.


Izradi sigurnosnu kopiju i dohvaćanje izvora
Što ako često pišete radove o sličnim temama, a vi ne želite svaki put ponovno unijeti izvorne podatke u Word? Riječ je također ovdje pokrivena. Svaki put kada unesete novi izvor, on će biti spremljen u onom što Word naziva "glavnim popisom izvora". Za svaki novi dokument možete preuzeti stare izvore s glavnog lista i primijeniti ih na svoj trenutni projekt.
Na kartici "Reference" kliknite gumb "Upravljanje izvorima".


Ako trebate premjestiti svoj izvorni popis na drugo računalo i drugu kopiju Worda, pronaći ćete izvore pohranjene u XML datoteci na sljedećem mjestu (gdje Korisničko ime je vaše korisničko ime):
C: Users Korisničko ime AppData Roaming Microsoft Bibliografija
Nakon kopiranja te datoteke na drugo računalo, kliknite gumb "Upravljanje izvorima" u programu Word na novom računalu i potražite datoteku.

Izvor slike: Shutterstock / Mikael Damkier