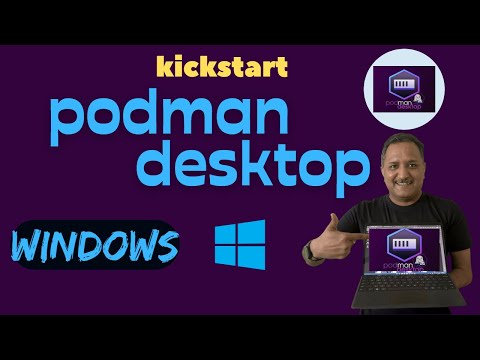Preglednik Microsoft Edge na Windows 10 sada vam omogućuje instalirajte proširenja, što može poboljšati vaše iskustvo pregledavanja weba. To je bio jedan od popularnih zahtjeva kupaca, a Microsoft je odlučio ponuditi tu značajku. U ovom ćemo postu vidjeti kako instalirati proširenja u Edge i kako ih onemogućiti, upravljati, konfigurirati ili deinstalirati.
Instalirajte proširenja u Microsoft Edgeu
Uključite svoj Edge preglednik i kliknite na 3-točkast Više veza. Vidjet ćete Proširenja artikal.

Kliknite na Proširenja za otvaranje sljedeće ploče. Ovdje ćete vidjeti a Dohvatite proširenja iz Trgovine veza.

Vidjeti: Kako instalirati proširenje Edge izvan sustava Windows Store.

Klikom na jednu od njih otvorit će se stranica Windows Store koja nudi ovo proširenje. Uzmimo Prikvačiti kao primjer.
Klikni na Besplatno gumb da biste ga instalirali.


Da biste omogućili proširenje, kliknite Uključite ga, Ako ga ne želite omogućiti, kliknite Zadrži ga, Kada to učinite, taj ćete unos vidjeti na popisu instaliranih proširenja. Ovdje vidite samo jedan jer sam instalirao samo jedno proširenje.

- Prikaži pored adresne trake
- Upravljati.

Ako želite prikvačiti ikonu proširenja u adresnu traku, kliknite Prikaži pored adresne trake.

Ako želite konfigurirati ili upravljati opcijama i postavkama proširenja, kliknite na Upravljati da biste vidjeli sljedeće opcije:

Vidjet ćete i gumbe koji vam pokazuju više Opcije i onaj koji vam omogućuje Uninstall proširenje Edge.
Klikom na Opcije prikazat će dodatne postavke za taj dodatak na novoj kartici preglednika koja će se automatski otvoriti.
Klikom na Uninstall deinstalirat će proširenje Edge.
Postavke i opcije dostupne za svako proširenje, naravno, razlikuju se.
Sada pogledajte neke od najboljih proširenja preglednika Edge.